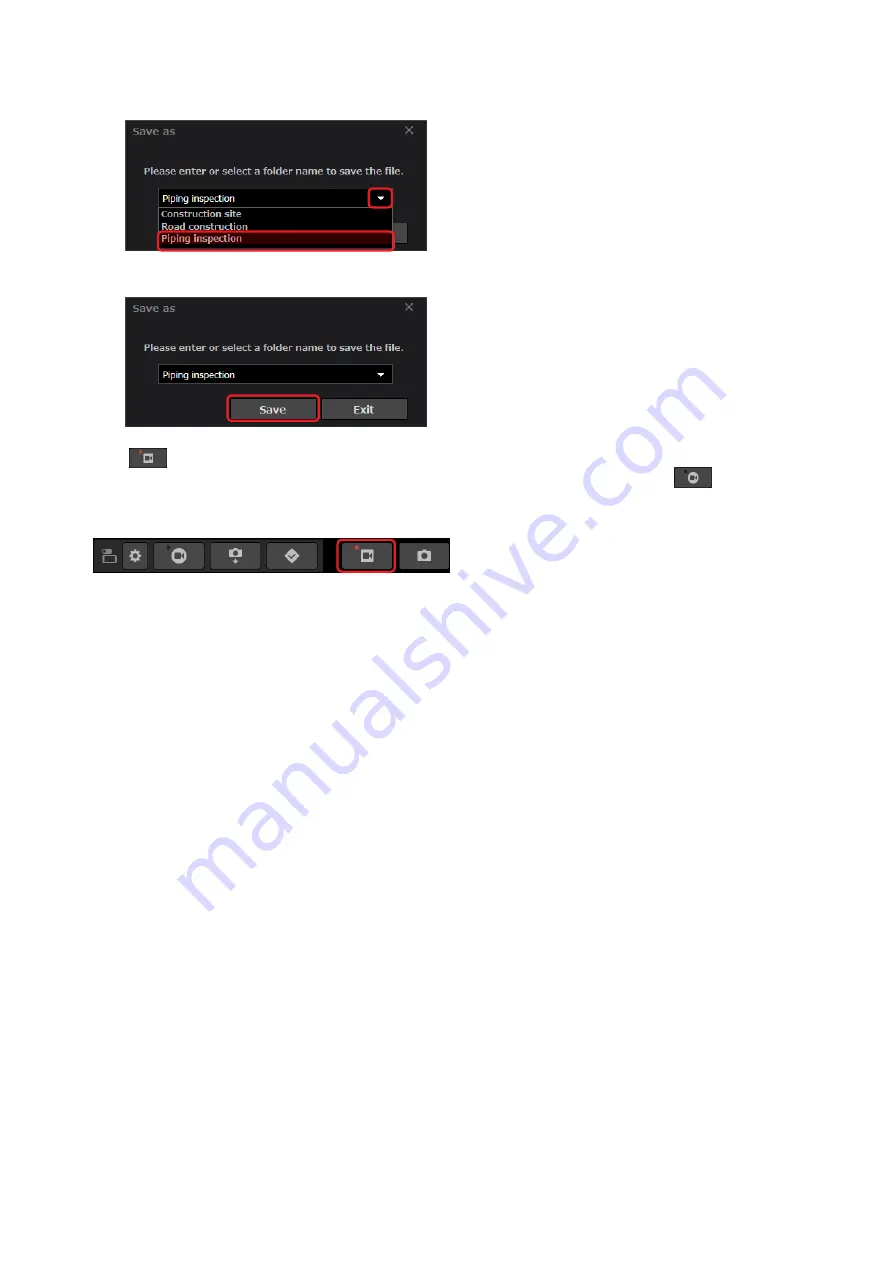
– 19 –
■
Existing folder selection
1
Click ▼ and then click a folder.
2
Click [Save].
2
Click
.
• The recording to the computer stops and the video is saved to the folder. The button returns to
.
•
[■] is displayed on the thumbnail when the mouse cursor is placed onto a thumbnail with “Recording” displayed.
The recording can also be stopped by clicking [■].
●
Note
• Approximately 149 hours of video can be recorded to an HDD of 500 GB.
(When recording the video from one camera with 1920 [FHD] or 1280 [HD] set for the max resolution and 10 Mbps for
the max bit rate in the Video transmission settings.)
The recording time under real usage conditions may vary depending on the subject and the communication environment.






























