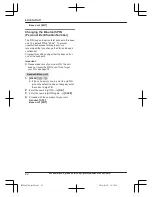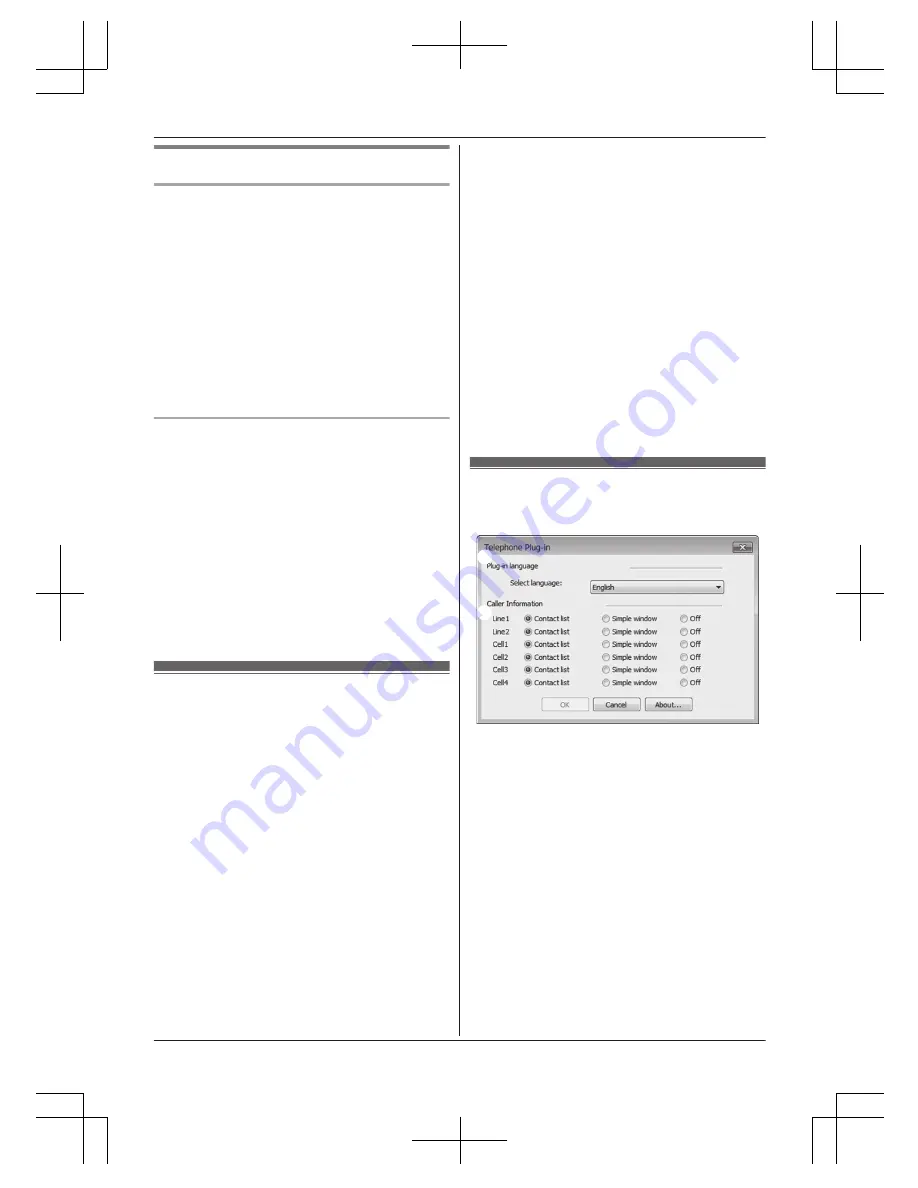
Making a call
Microsoft Office Outlook 2010/2013 users
1
Click
[Speed dial
C
]
.
2
Select the phone number you want to call.
3
Click
[Call]
.
4
Using a landline:
Click
[Call from line1]
or
[Call from line2]
to
select the desired line.
Using a cellular line:
Click
[Call from cell
C
]
, and click the desired
cellular line list (
[Cell1]
*1
to
[Cell4]
*1
).
*1 After the Bluetooth device is paired, the
device name is displayed.
Microsoft Office Outlook 2007 users
1
Using a landline:
Click
[Call from line1]
or
[Call from line2]
to
select the desired line.
Using a cellular line:
Click
[Call from cell
C
]
, and click the desired
cellular line list (
[Cell1]
*1
to
[Cell4]
*1
).
*1 After the Bluetooth device is paired, the
device name is displayed.
2
Click
[Speed dial
C
]
.
3
Select the phone number you want to call.
4
Click
[Call]
.
Answering calls from
Outlook
When a call is received on “Telephone Plug-in” of
Outlook, caller information is displayed on a
pop-up window of your computer.
To answer the call from Outlook, perform the
following operation depending on your selected
pop-up window (page 36).
–
“
Contact list
”
(default):
Using a landline:
Click
[Answer to line1]
or
[Answer to line2]
in
the toolbar.
Using a cellular line:
Click
[Answer to cell
C
]
in the toolbar, and click
the desired cellular line list (
[Cell1]
*1 to
[Cell4]
*1).
*1 After the Bluetooth device is paired, the
device name is displayed.
–
“
Simple window
”
: Click
[Answer]
.
After an answer key is clicked, the base unit
automatically turns on the speakerphone and
answers via the speakerphone.
R
When you receive a call from the phone number
stored in the call block list, “Telephone Plug-in”
does not display a pop-up window.
R
If the caller’s phone number does not match a
contact in the Microsoft Office Outlook contact
list, a new contact window is displayed with the
Caller ID information for the caller (if the Caller
ID information contains the name and phone
number). You can edit the contact information in
the window and store it as a new contact.
Important:
R
To use “Telephone Plug-in” features, you must
subscribe to a Caller ID service. Contact your
service provider/telephone company for details.
“Telephone Plug-in” toolbar
settings
1
2
1
Click
[Options]
in the toolbar.
2
Change the following settings as necessary.
n
Plug-in language
----(
A
)
You can select
“
English
”
,
“
Français
”
, or
“
Español
”
.
n
Caller Information
----(
B
)
You can select a desired setting for the pop-up
window by each line.
Landline:
“
Line1
”
/
“
Line2
”
Cellular line:
“
Cell1
”
to
“
Cell4
”
–
“
Contact list
”
(default): Displays a
Microsoft Office Outlook contact window.
–
“
Simple window
”
: Displays a simple
window showing used line, caller’s name
and phone number.
–
“
Off
”
: Does not display a pop-up window.
3
Click
[OK]
to complete the changes.
36
For assistance, please visit http://www.panasonic.com/help
Call from Outlook® (Telephone Plug-in)
TG958x_0704_ver031.pdf 36
2014/07/04 10:32:26