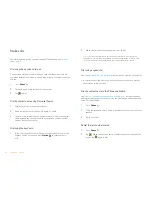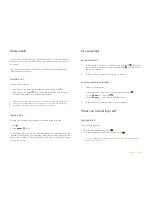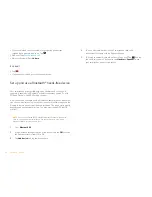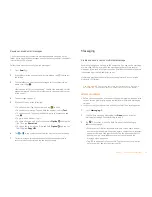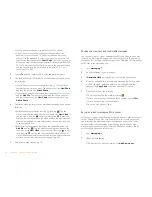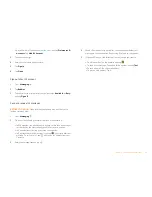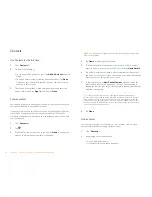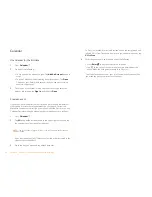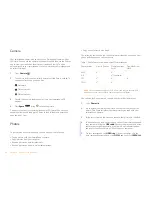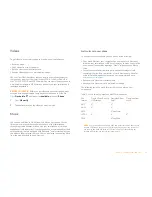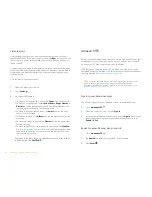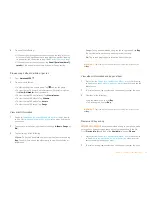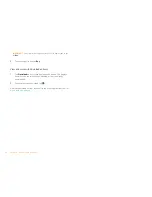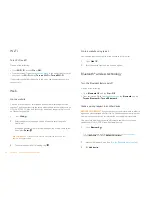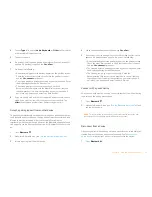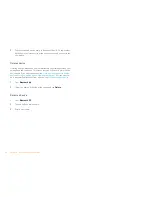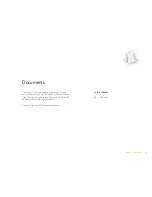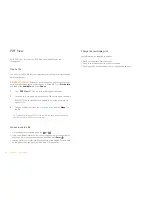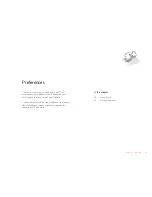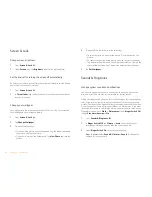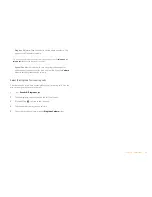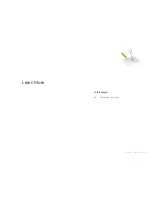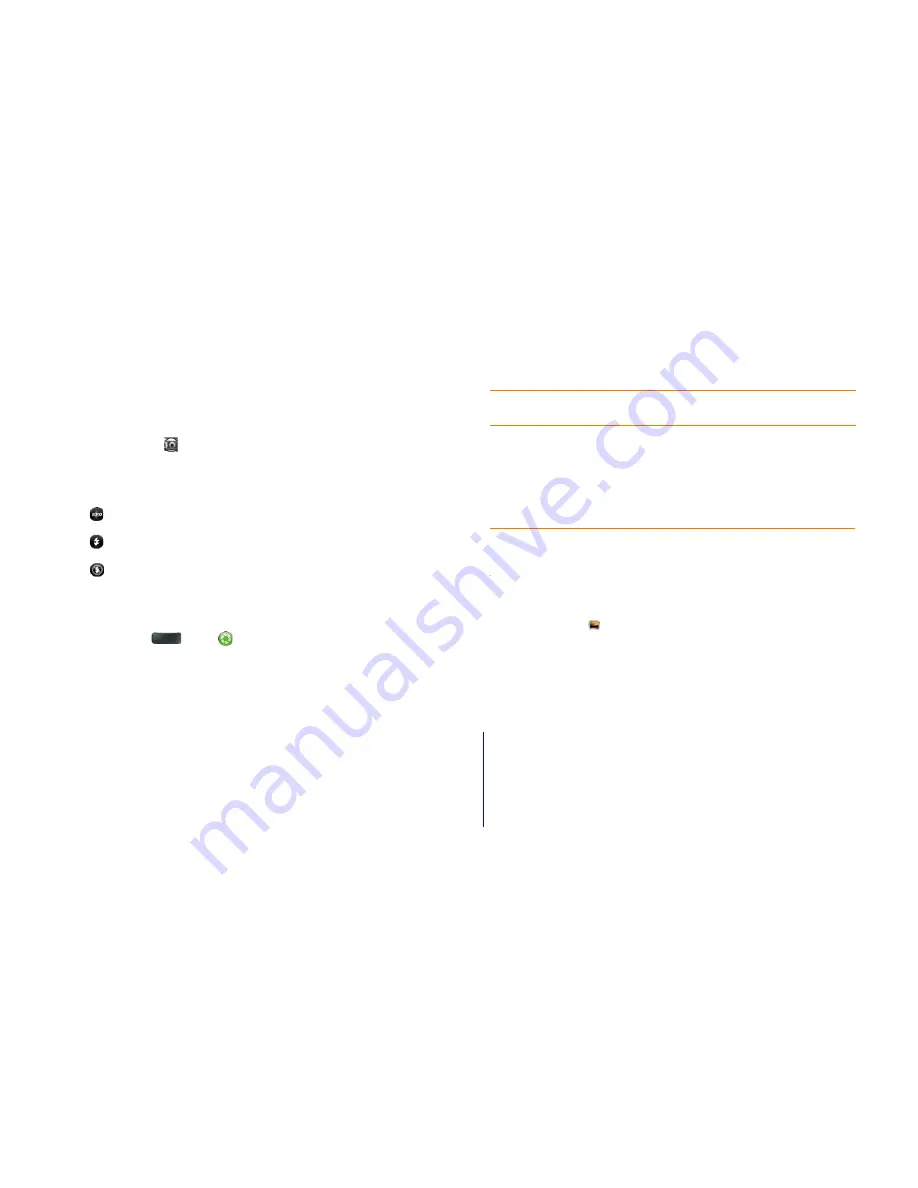
30
Chapter 5 : Photos, videos, and music
Camera
Your smartphone comes with an easy-to-use 5-megapixel camera with an
LED flash. You can use the camera to take pictures, and then use the Photos
app to view them and send them to your friends and family. To add a
personal touch to your smartphone, use your pictures as your wallpaper and
as caller ID images.
1
Open
Camera
.
2
The camera is set to automatically determine if the flash is needed. To
change the flash setting, tap the icon.
Automatic
Flash always on
Flash always off
3
To take the picture in landscape view, turn your smartphone 90
degrees.
4
Press
Space
or tap
to take the picture.
The picture you took is automatically saved in JPG format. You can keep
snapping pictures, and then go to Photos to look at them and delete the
ones you don’t want.
Photos
To get pictures on the smartphone, you can do any of the following:
•
Take a picture with your smartphone’s camera.
•
Copy pictures from your computer.
•
Receive pictures as email attachments.
•
Receive pictures as part of a multimedia message.
•
Copy a picture from a web page.
The following table shows you the photo formats that you can see on your
phone and the apps you can see them in.
NOTE
You can download and look at GIFs in Email, and they are saved to USB
storage, but you can't look at GIFs in Photos or use one as wallpaper.
You can also look at pictures on the web directly in the web browser.
1
Open
Photos
.
2
Tap the album containing the picture, and tap the thumbnail of the
picture. The Photo roll album contains pictures you took with your
smartphone’s camera.
3
Swipe left or right on the screen to look at other pictures in the album.
4
To find photos you take on your phone, connect your smartphone and
your computer using the
USB cable
: Connect the magnetic end of the
cable to the charger/connector on the right side of the smartphone,
and insert the other end into a USB port on your computer.
5
On your smartphone, tap
USB Drive
. On your computer, click the
drive representing your phone, click
DCIM
, and then click
100PALM
.
Table 1. Photo formats viewable on webOS smartphones
Photo format
View in Photos
Download from
Email
Download from
MMS
BMP
√
√
GIF
√
(see Note)
JPG
√
√
√
PNG
√
√