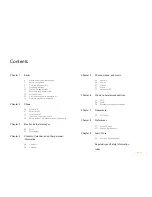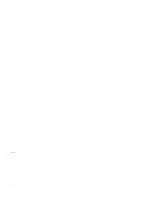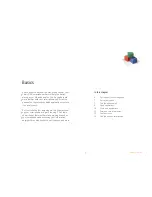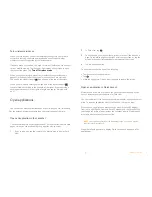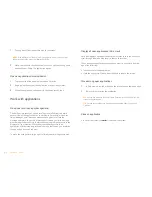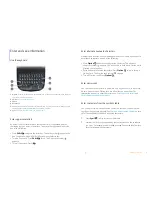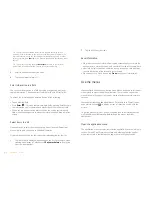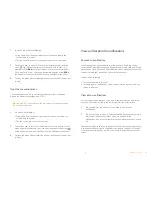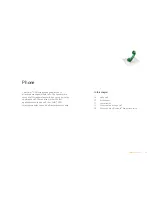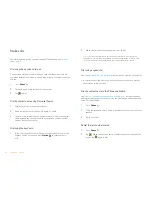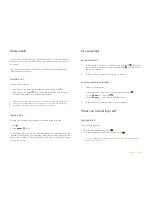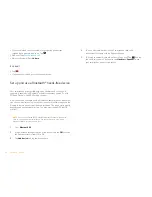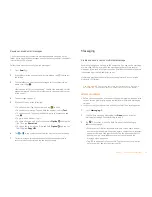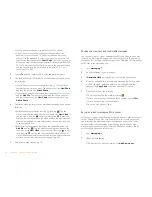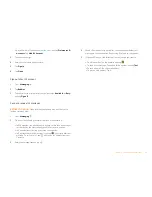10
Chapter 1 : Basics
1
Drag up slowly from the gesture area to the screen.
NOTE
Don’t confuse this “drag up” with the up gesture, which is a flick up from
the gesture area to the screen that displays Card view.
2
Move your finger to the application icon. When you see the app name
appear, lift your finger. The application opens.
Open an application Universal Search
1
Tap the center of the gesture area to open Card view.
2
Begin typing the name of the application or one of its keywords.
3
When the application icon appears in the search results, tap it.
Work with applications
Go up one level in an app (back gesture)
The back gesture takes you up one level from a detailed level to a more
general view of the application you're working in. For example, when you
finish reading an email message, make the back gesture to close the
message and return to your list of messages. Or when you finish writing a
memo, make the back gesture to close and save the memo and return to the
display of all your memos. When you make the back gesture in an
application and that's the only screen of that app that's open, you minimize
the app and go back to Card view.
To make the back gesture, swipe right to left anywhere in the gesture area.
Display all open applications (Card view)
Card view displays open applications as small cards so that you can easily
scroll through them and drag them to change their order.
When an application fills the screen and you want to go to Card view, do
one of the following:
•
Tap the center of the gesture area.
•
Make the up gesture: Flick up from the gesture area to the screen.
Move among open applications
1
In Card view, swipe left or right on the screen to see other open apps.
2
Tap a card to maximize the application.
Close an application
•
In Card view, throw the
card
off the top of the screen.
TIP
You can also maximize the center card in Card view by flicking down from the
screen to the gesture area.
TIP
You can set a preference to move among open apps without first going to
Card view.