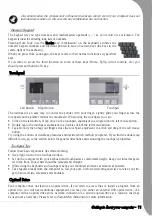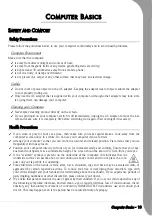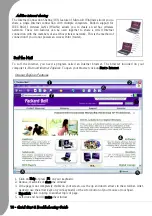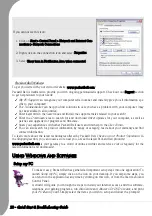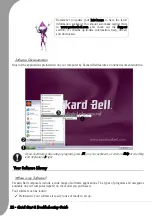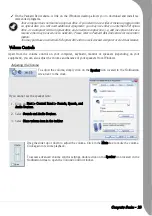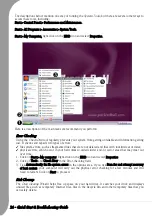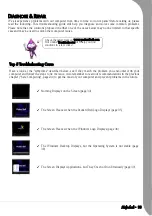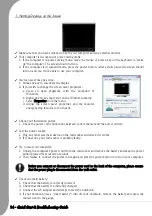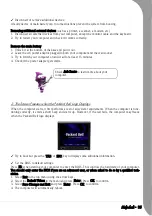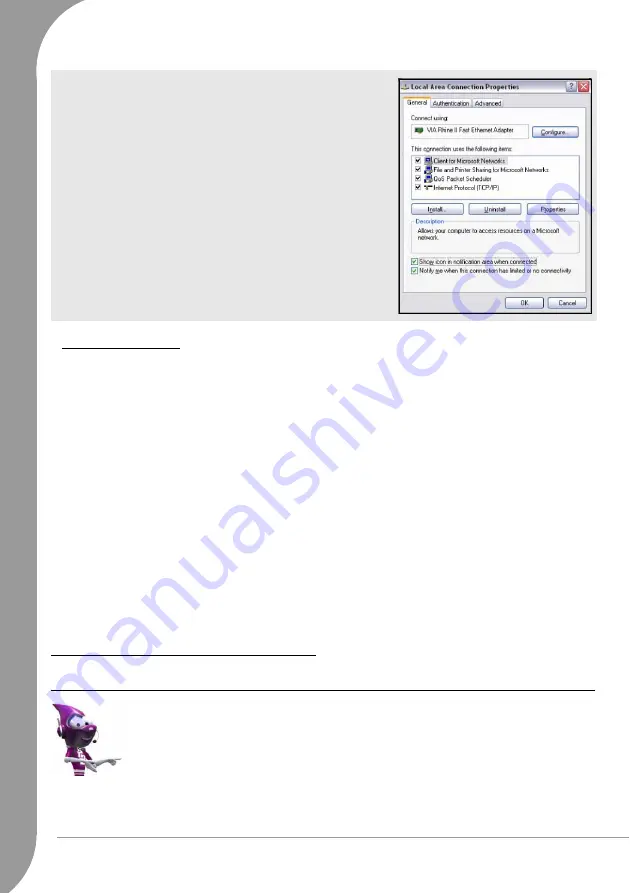
Quick Start & Troubleshooting Guide
Packard Bell Website
To get you started why not visit our website, www.packardbell.com!
Packard Bell is dedicated to provide you with on-going personalised support. Check out our Support section
to get help tailored to your needs:
✓
My PC Support
can recognize your computer serial number and instantly give you all information spe-
cific to your computer!
✓
The
Troubleshooter
can help you find solutions in case you have a problem with your computer (may
not be available in all countries).
✓
Enter keywords in the
Search
box and find all the support articles related to your search!
✓
Enter the
Downloads
area to search for and download driver updates for your computer, as well as
patches and upgrades for programs and firmware.
✓
Share your experiences with other Packard Bell users and find help in the
User Forum
.
✓
You can also search for product information by range or category, read about your warranty and find
contact information.
To learn more about the latest technologies offered by Packard Bell, check out our
Product Showroom
. In
the
Shopping
section, you can locate a store near you, or see the latest Packard Bell products!
www.packardbell.com is your gateway to a world of online activities and services: visit us regularly for the
latest information and downloads!
U
SING
W
INDOWS
AND
S
OFTWARE
Setup my PC
To make it easy, Packard Bell has gathered all important setup steps into one application! To
launch
Setup my PC
, simply click on the icon on your desktop. If you skip some steps, you
can return to the application at any time by clicking on this icon, or from the Start menu and
Control Panel.
A wizard will guide you through the steps to install your Internet access, antivirus software,
telephone and gaming programs, run
InfoCentre
and
Master CD/DVD Creator
, and print
your
PC Identity Card
. Simply select the items you wish to setup and follow the prompts!
If you cannot see this icon:
1. Click on Start > Control Panel > Network and Internet Con-
nections > Network Connections.
2. Right-click on the connection icon and select Properties.
3. Select Show icon in Notification Area when connected.
Summary of Contents for EasyNote XS
Page 1: ......