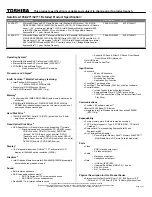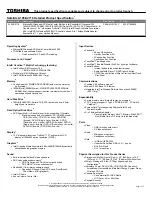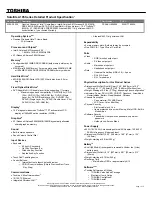Summary of Contents for EasyNote DT85
Page 1: ...EasyNote DT85 SERVICE GUIDE ...
Page 6: ...Contents iv Appendix C Online support information 195 Online Support Information 196 ...
Page 12: ...CHAPTER 1 System specifications 6 System block diagram ...
Page 34: ...CHAPTER 1 System specifications 28 ...
Page 52: ...CHAPTER 2 System utilities 46 ...
Page 59: ...www packardbell com 53 b Pull the memory card out of its slot ...
Page 124: ...CHAPTER 3 Replacing notebook components 118 16 Reinstall the battery ...
Page 142: ...CHAPTER 3 Replacing notebook components 136 ...
Page 164: ...CHAPTER 4 Troubleshooting 158 ...
Page 165: ...CHAPTER5 159 System board layout EasyNote DT85 system board ...
Page 168: ...CHAPTER 5 System board layout 162 ...
Page 169: ...CHAPTER6 163 FRU Field Replaceable Unit list Introduction Exploded diagram FRU list ...
Page 188: ...CHAPTER 6 FRU Field Replaceable Unit list 182 ...
Page 189: ...APPENDIX A 183 Model definition and configuration ...
Page 193: ...www packardbell com 187 ...
Page 194: ...APPENDIX A 188 ...
Page 200: ...APPENDIX B Test compatible components 194 ...
Page 201: ...APPENDIX C 195 Online support information ...
Page 206: ...Index 200 ...
Page 207: ......
Page 208: ...MAN SJV 80 SVC GDE R1 06 09 ...