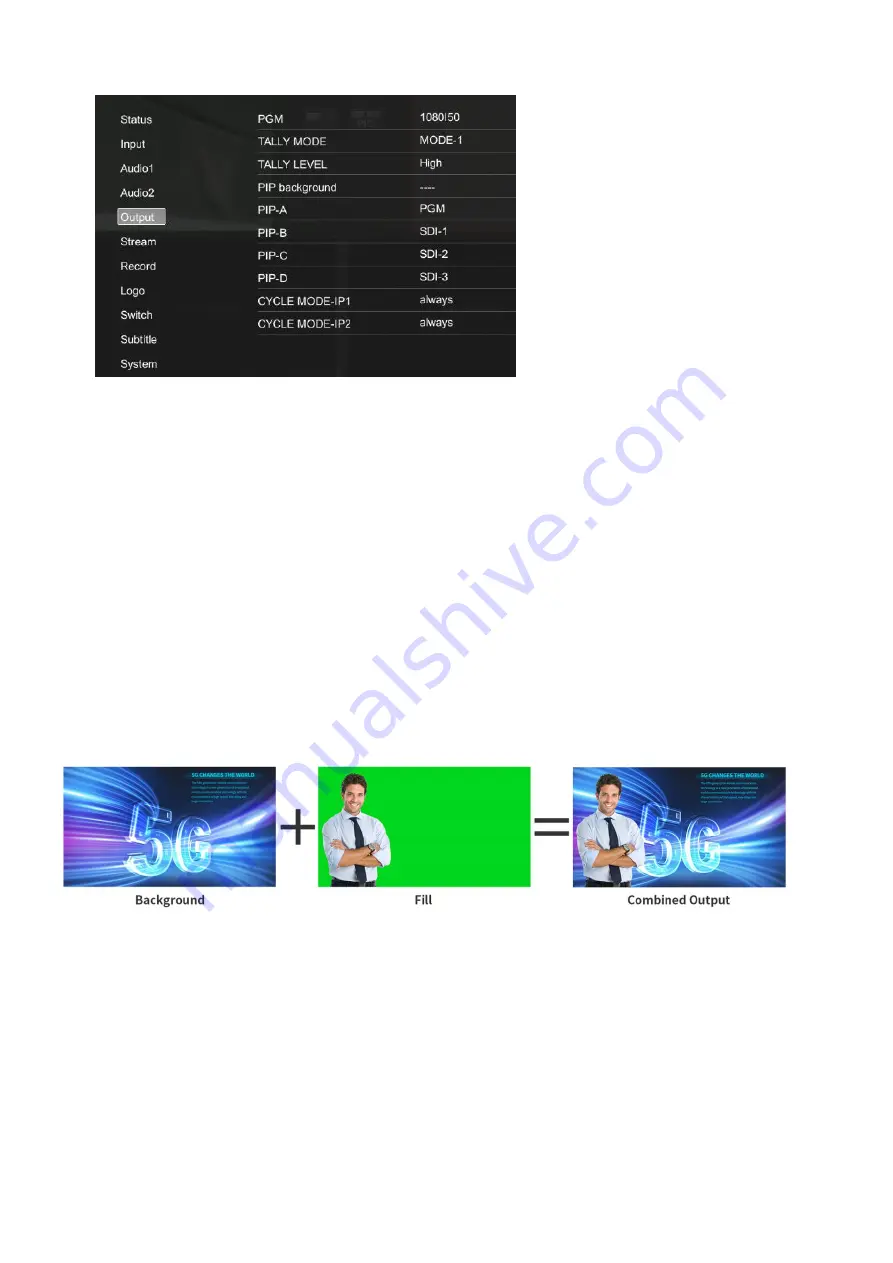
13
3 Select the needed transition effects if you need
4 Press PIP1/2/3/4 to enable PIP, then Press TAKE Button. You will now see the picture in picture
box appear on the screen. To select a different position, press any of the position buttons. For PIP/POP
without transition effects, you an also press CUT button for switching.
Chroma Key
Chroma key is mostly used in virtual production like weather broadcast. In a chroma key
two
images are combined using a special technique and a color from one image is removed, revealing
another image behind it. This technique is also referred to as color keying, color seperation overlay,
green screen or blue screen.
A very common use for chroma key is computer generated graphics. It’s simple to connect an external
computer to the switcher via HDMI port. If you render a green or blue background on your animations,
you can then key this green or blue to create fast and clean animations of any length. Keying is easy
as the green/blue is computer generated so they are very flat colors to key.
Background
A full screen image; in the case of a chroma key it is often a weather map
Fill
The image you plan to display on top of your background video. In the case of a chroma key,
this is video of the meteorologist in front of the green screen.
Key/Cut
In the case of a chroma key the key/cut signal is generated from the fill signal.
Performing a chroma key
Oton Geek S08 series features an advanced chroma keyer with user friendly adjustment
options. These controls help you achieve the best key, improving the blend of foreground and
background so you can create a more convincing visual effect.























