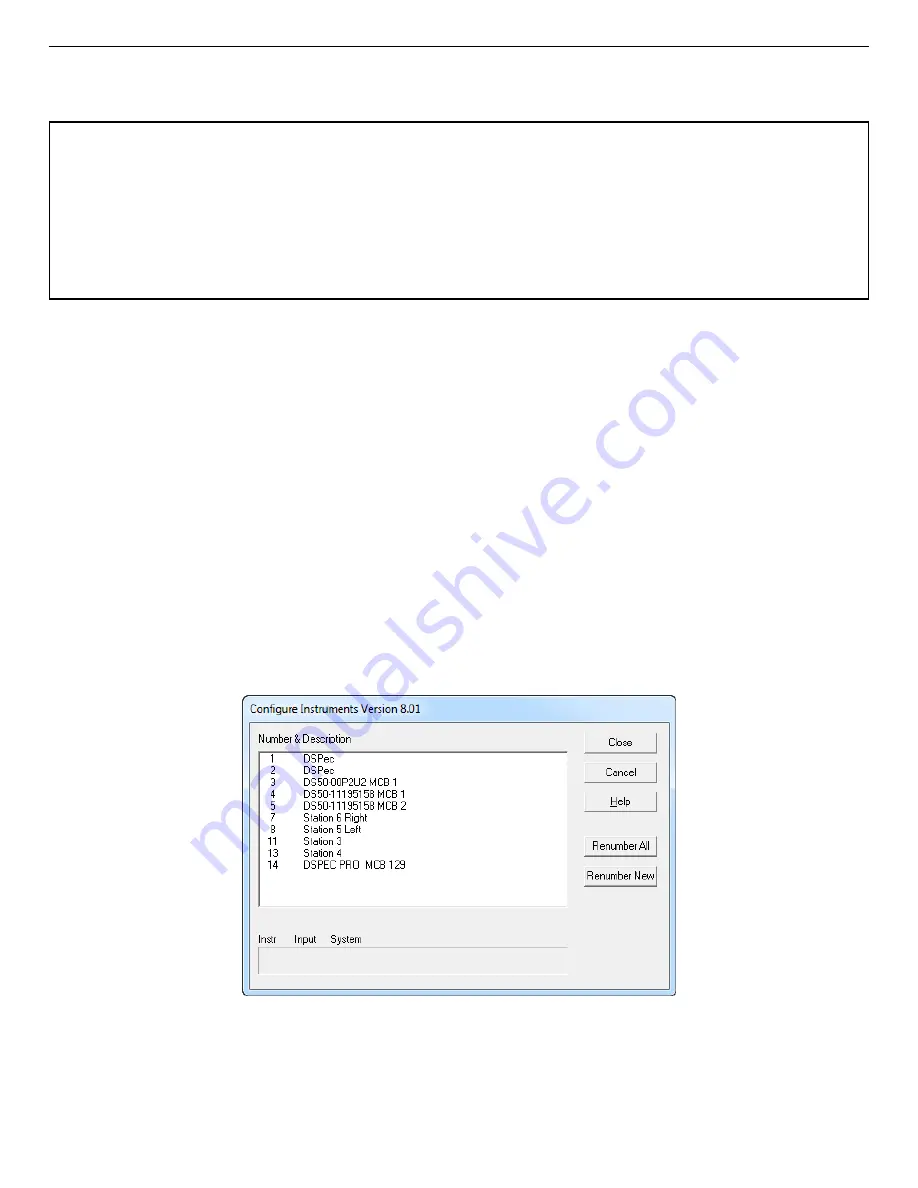
931044C / 1014
2. GETTING STARTED
7
Figure 5. MCB Numbering and Descriptions.
2.2.4. Step 4: Run MCB Configuration to Communicate With Your MCBs
IMPORTANT
This is an abbreviated discussion of the operation and use of the MCB Configuration program.
We strongly recommend that you read the instructions for the C
ONNECTIONS
Driver Update Kit
for complete details on the command line arguments that change how the program searches for
MCBs, customizing MCB ID Numbers and Descriptions, changing your Windows firewall
settings to allow MCB access across a network, enabling additional device drivers, and
troubleshooting.
1)
Make sure the EASY-MCA is connected and powered on.
2)
Connect and power on all other local and network ORTEC instruments to be used, as well
as their associated computers. Otherwise, the MCB Configuration program will not detect
them during installation. Any instruments not detected can be configured at a later time.
3)
To start the software, type
mcb
in the “Search programs and files” box on the Windows
Start menu, then click the MCB Configuration search result; or open the Windows Start
menu and click MAESTRO, then MCB Configuration. The MCB Configuration program
will locate all of the powered-on ORTEC MCBs on the local computer and the network, and
display the list of instruments found (the Master Instrument List; Fig. 5). If you wish, you
may enter customized instrument ID numbers and descriptions (Section 2.2.4.2). When you
close the dialog, any changes you have made to an ID number or description will be written
back to the corresponding MCB.




























