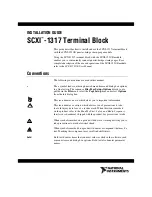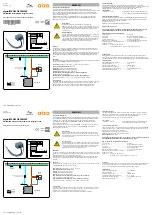www.optomany.com
2
Thank you for choosing your axept® S900 terminal from Optomany.
The axept® S900 is designed to process transactions as quickly as possible
whilst providing valuable reporting and other functionality backed by the
Optomany Control Centre (OCC) web portal.
This user guide is designed to provide users of axept® S900 with everything
needed to set-up, register and process transactions.
Should you have any queries on anything in this guide, please do not hesitate
to contact Optomany’s customer support team using the details on page 68.
Welcome
Summary of Contents for axept S900
Page 1: ...axept S900 User Guide Version 0 5 June 2016 ...
Page 5: ...www optomany com 4 1 1 Terminal Overview An overview of the axept S900 terminal ...
Page 28: ...www optomany com 27 04 axept S900 will prompt for the card to be presented again ...
Page 56: ...www optomany com 55 04 axept S900 will restart to configure network settings ...