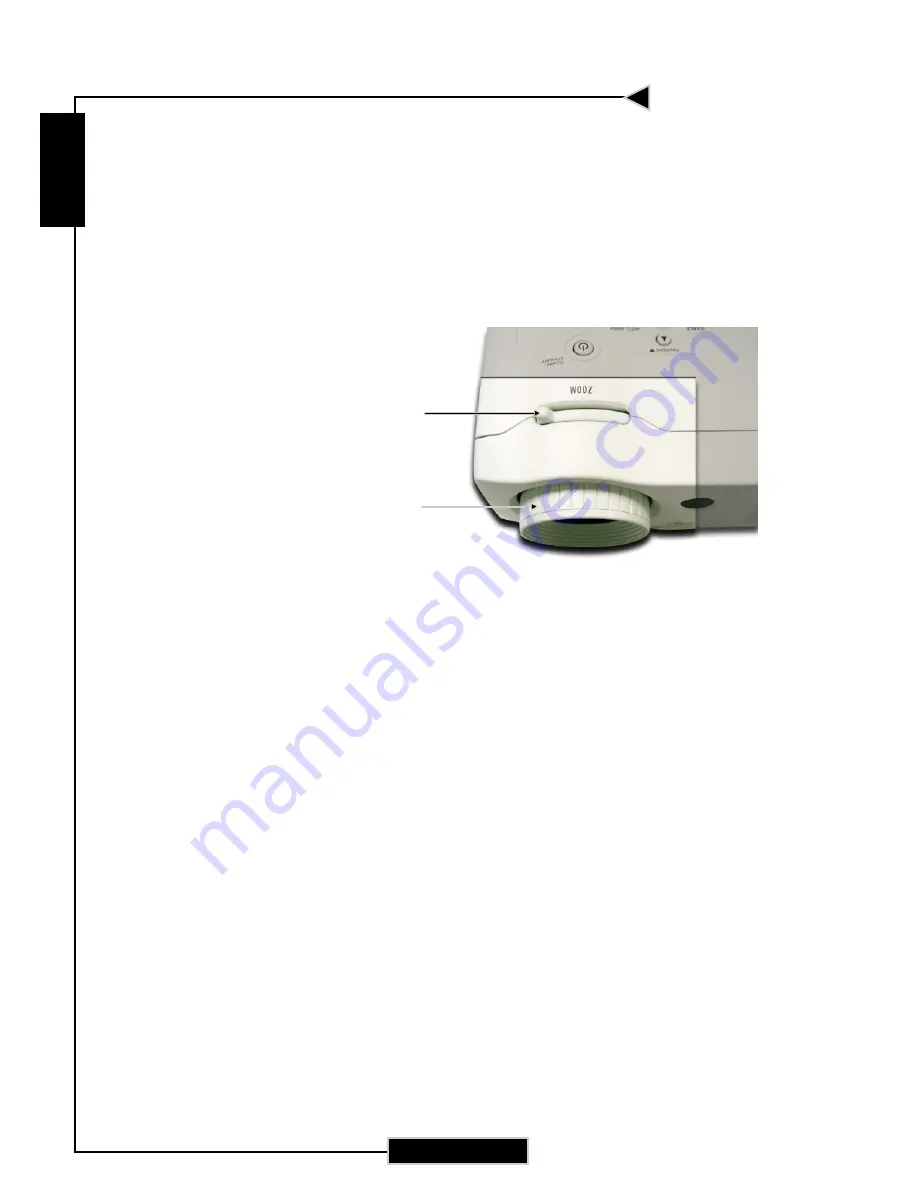
E
nglish
14
Zoom Lever
Adjusting the Projector’s Zoom/Focus
You may adjust the zoom to zoom the lens in or out. Turn the
zoom lever
to zoom in or zoom out. To focus on the image, turn
the focus ring until you see a clear image. The projector will fo-
cus at distances from 4.9 to 40.7 feet (1.5 to 12.5 meters).
Installation
Focus Ring





























