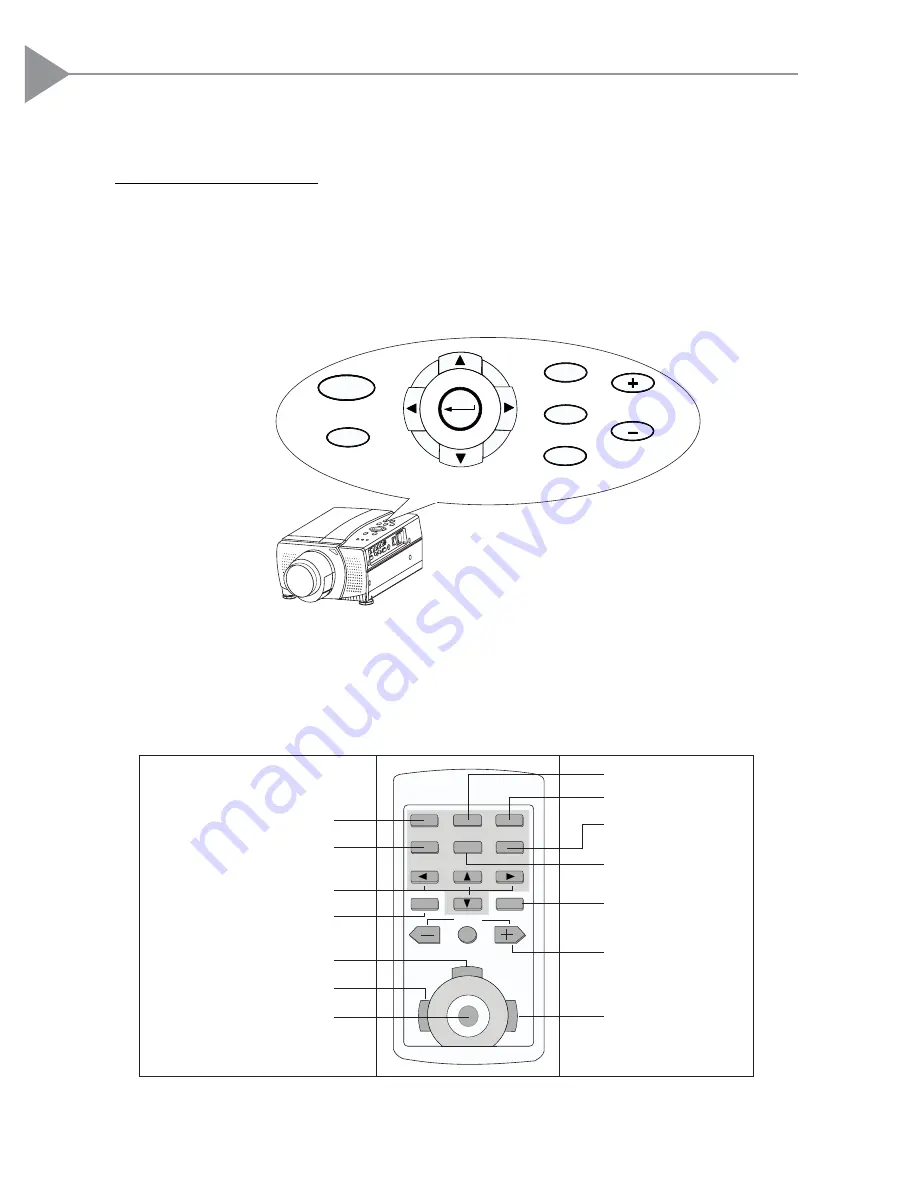
English
User Controls
User Control Overview
There are two ways for you to control the functions: panel control and remote control.
Panel control
Remote control
Enlarge Functions
Source Selection
Volume
Enter/Pointer
Power on/Standby
On-Screen Menus
Directional Select Keys
FREEZE
CURTAIN
ON
STANDBY
ENLARGE
FOCUS/ZOOM
SOURCE
ENTER
POINTER
MENU
MUTE
VOLUME
DRAG
R
L
Freeze
LIGHT
Mouse Left Button Down
Right Mouse Button
/Backlight Function
Left Mouse Button
The Joystick
(Mouse Cursor Function)
MENU
FOCUS / ZOOM
SOURCE
POWER
RESET
VOL.
Curtain
Focus/Zoom Lens
Adjustments
14






























