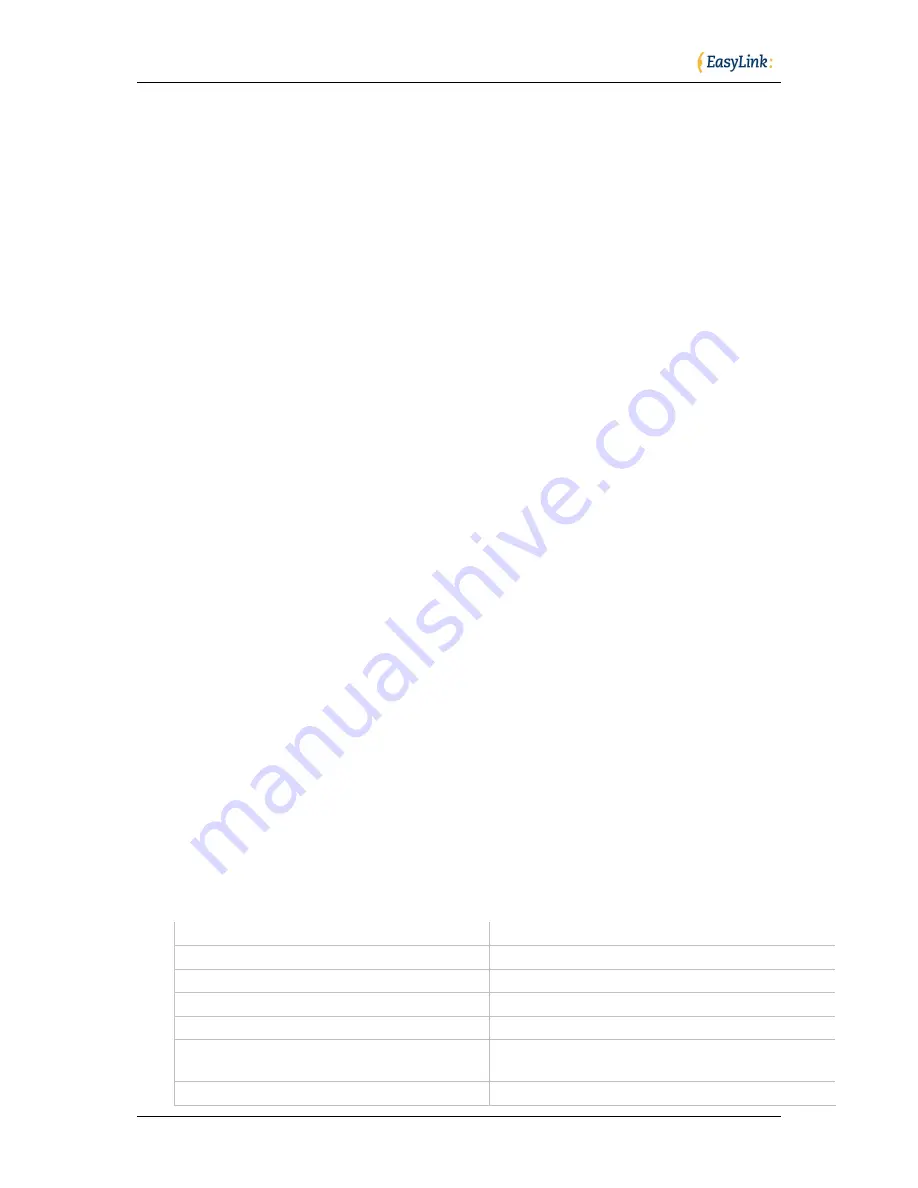
Optelec
Page 11 of 29
To select text, press space dots 2 3 5 6 and push Joystick Enter or space 3 6.
Alternatively you can change your Rotor Settings to Edit, push Joystick Up or
press space 3 until you hear select all and then either push Joystick Enter or
press space dots 3 6.
Your text gets selected and you can type a new URL. For dots (or periods) use
dots 4 6 when in the uncontracted Braille mode, or dots 256 when in the
contracted Braille mode. When your URL is complete press Selection Enter
(Joystick Enter or space dots 1 5). Now you can begin browsing your newly
open page. Use different navigation combinations of space with dots 1, 4, 3, or
6.
2. Navigating Webpages:
Use rotor settings to change between available options: Heading, Link, Form
Controls, Characters, Words, Lines, or Containers. Whatever your selection
VO will announce how many of them are available on the particular Webpage.
Use space 3 or space 6 to navigate by your selected steps. Even if the focus
is on the task bar, once you press one of the above combinations it will be
automatically moved to the first item, e.g. the first heading.
Once you hear an item of your interest you can press space 2 or space 5 to
navigate through elements that belong to your item, e.g. You have found a
heading, now you want to check information under this heading. Or you are at
top of a list, and now you want to browse the list.
When you land on a link that interests you, select it by pressing space dots 3
6.
To go back a Webpage, press space dots 1 2 3, to the Back button on your
browser and press Enter.
Whenever the Reader is available VO will announce it (to see an example of
how the Reader works go to www.aph.org/training/index.html). You can
navigate to it by using space dot 4 and activate it by pressing Joystick Enter or
space dots 3 6. A page with text in a simplified format pops up and VO begins
to read the content automatically. You can stop it using space dots 1 2 3 4, and
resume reading with space dots 1 2 3 5. As VO is reading text, it informs you if
text is a heading or a link. All the links are active so you can follow them by
pushing Joystick Enter.
Again depending on your Rotor Settings selection you can navigate the page using
space dots 3 or 6 and then space dots 2 and 4 to read the content of the page.
iDevices Affected:
iOS devices, starting with version 4.1 will work with EasyLink 12.
Use the following keystrokes:
VoiceOver action
Braille device keys
Move to previous item
Joystick Left or space + dot 1
Move to next item
Joystick Right or space + dot 4
Move to previous item using rotor setting
Joystick Up or space + dot 3
Move to next item Rusing rotor setting
Joystick Down or space + dot 6
Select item under your finger
Joystick enter or space + dots 3
6
Pan Braille to the left
pan Left


























