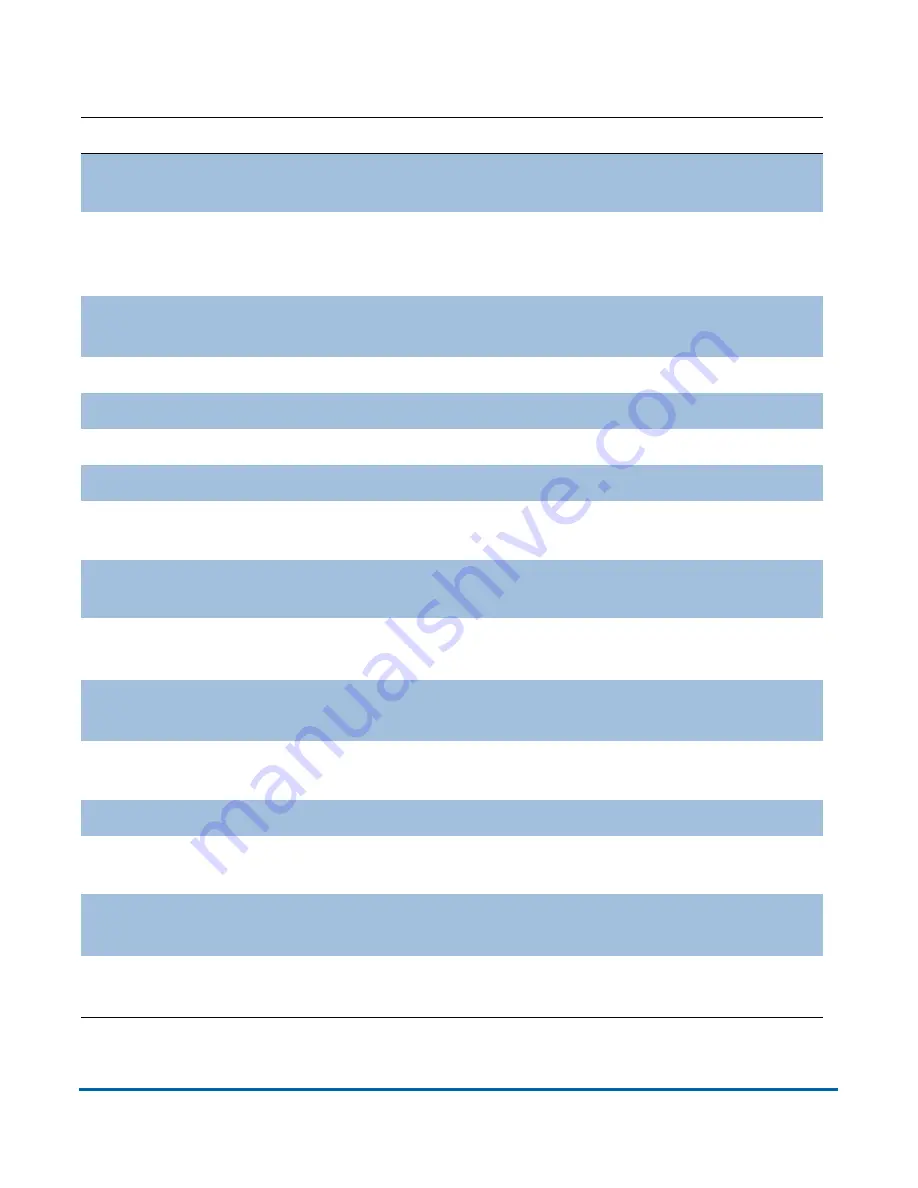
Operation
51
FalconV User Manual - Standard Scanning - OPEX Corporation
Table 3: General Information - infoscreen details
Parameter
Description
Start Date
Date and time at which the runscreen was entered. Displays
the date before pressing
Go
, displays the time after
Type of Run
Set in the job parameters, potentially reset when runscreen
was entered; Default job setting or selected by operator at the
start of the batch
Operator
Name
Determined at login time.
Input
Number of pieces processed for the current job.
Output
Number of pieces placed in a batch for the current job.
Rejects
Number of rejects for the current job.
Feed Rate
Pages/hr for the current job.
OCR Read %
Successful OCR Reads / Items with an OCR area defined, for
the current execution
MICR Read %
Successful MICR Reads / Items with a MICR defined, for the
current execution
OCR MICR
Read %
Successful Optical MICR Reads / Items with a MICR defined,
for the current execution
Combined
MICR %
Successful Combined MICR Reads / Items with a MICR
defined, for the current execution
Run Time
Sum of time during which the track was running for the current
job
Jam Time
Sum of time that the jam dialog was shown for the current job
Idle Time
Sum of time during which the track was not running for the
current job
Active Job
Time
Sum of time between entering the runscreen and exiting the
runscreen
Processing
Buffers
Regarding the ImageManager, used to store uncompressed
images as items are processed.
Summary of Contents for FalconV
Page 5: ...5 FalconV User Manual Standard Scanning OPEX Corporation Performance Details statistics 119...
Page 6: ...6 FalconV User Manual Standard Scanning OPEX Corporation...
Page 82: ...82 Operation FalconV User Manual Standard Scanning OPEX Corporation Figure 24 Ending the job...
Page 110: ...110 Maintenance FalconV User Manual Standard Scanning OPEX Corporation...
















































