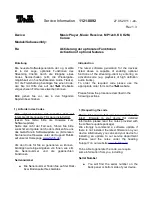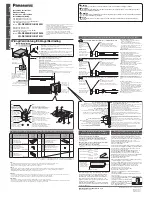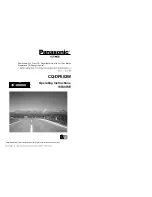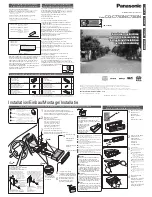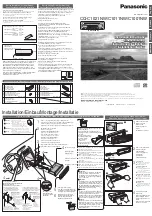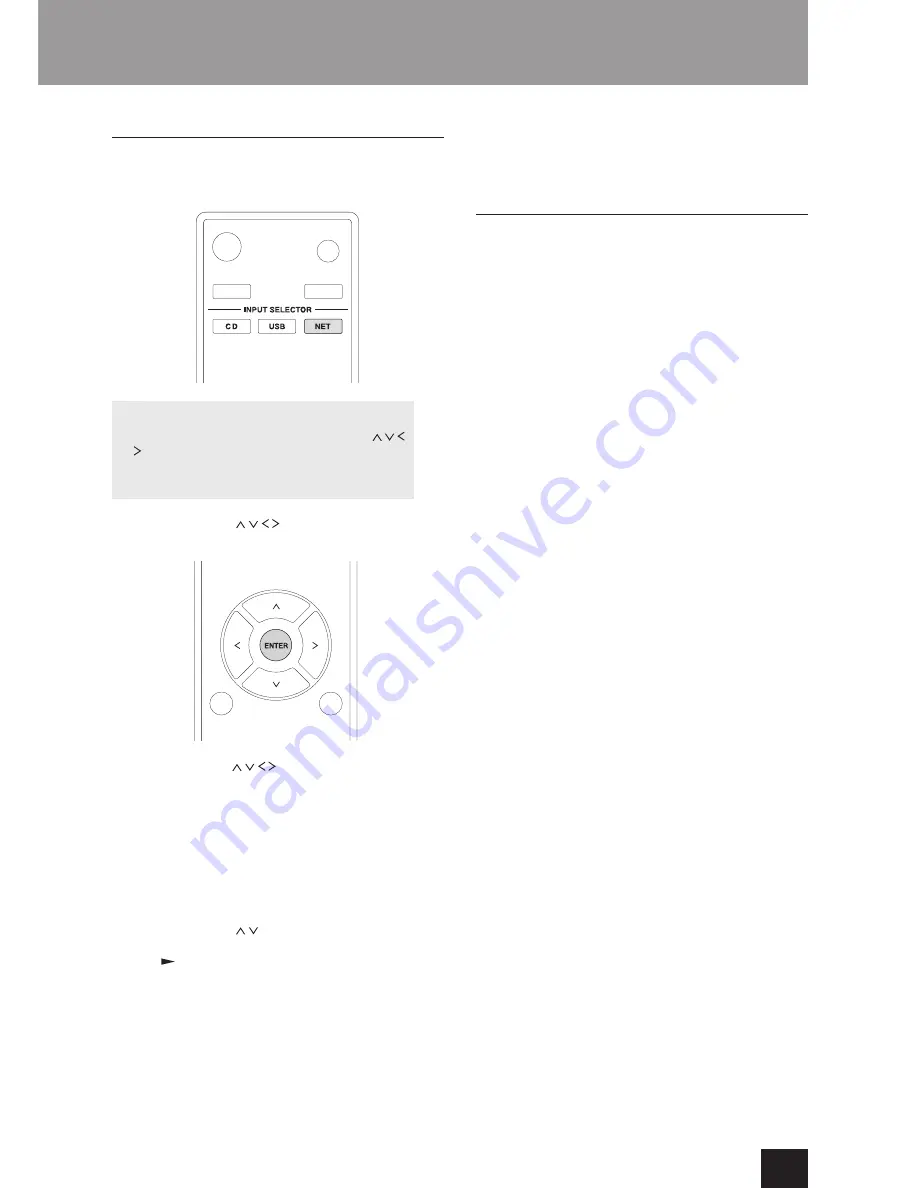
21
Using network services
DLNA playback
1. Start the computer or network server.
2. Press the NET button to open the network service
menu.
Network service menu
Press the NET button and press the direction ( / /
/ ) buttons to select the menu as follows.
vTuner Internet Radio -> My Favorites -> DLNA ->
Home Media
3. Use the direction ( / / / ) buttons to select “DLNA”
and press the ENTER button.
4. Use the direction( / / / )buttons to select the
network server and press the ENTER button.
The network server folder will be shown.
Some network servers do not support use of the
search function.
This unit cannot access photographs or videos on
a network server.
Depending on network server sharing settings,
some contents might not be shown. See the
operation manual of the network server.
5. Use the direction ( / ) buttons to select the audio file
that you want to play, and press the ENTER button or
play
( )
button.
Searching forward/backward and pausing functions
might not work with some media servers.
If information cannot be retrieved from a server,
“No Item” will appear on the display. If this occurs,
check the server and network connections.
Immediately after an audio file is added to a
Windows Media Player library, that file might not
appear in this unit's audio file list. This is because
the Windows library index has not been refreshed.
You can either wait for the index to refresh
automatically, or you can manually rebuild the
index. See Windows online help for instructions
about how to do this.
Using the Play To feature
The Play To function allows you to operate DLNA-
compliant controller devices and computers on a home
network and enables this unit to play audio files that are
saved on those devices.
A DLNA-compliant controller device or computer and
this unit must be connected to the same network in
order to make My Favorites settings.
1. Turn this unit on.
2. Turn the computer on, and open Windows Media
Player.
You must set Windows Media Player in advance
3. Select the file that you want to play in Windows Media
Player and right-click it.
This opens a pop-up menu.
To use the Play To feature with audio files on a
different network server, open that network server
from the list that appears under “Other Libraries”
and select the audio file that you want to play.
4. Click the “Play To” button and select this unit from the
Play To list.
Open the Windows Media Player Play To dialog box,
and start playback from this unit.
Use the Play To dialog box in Windows 7 to control
remote playback.
The Play To feature cannot be used under the
following conditions.
-
When using network services
-
During playback of an audio file on a USB device
or an iPod/iPhone