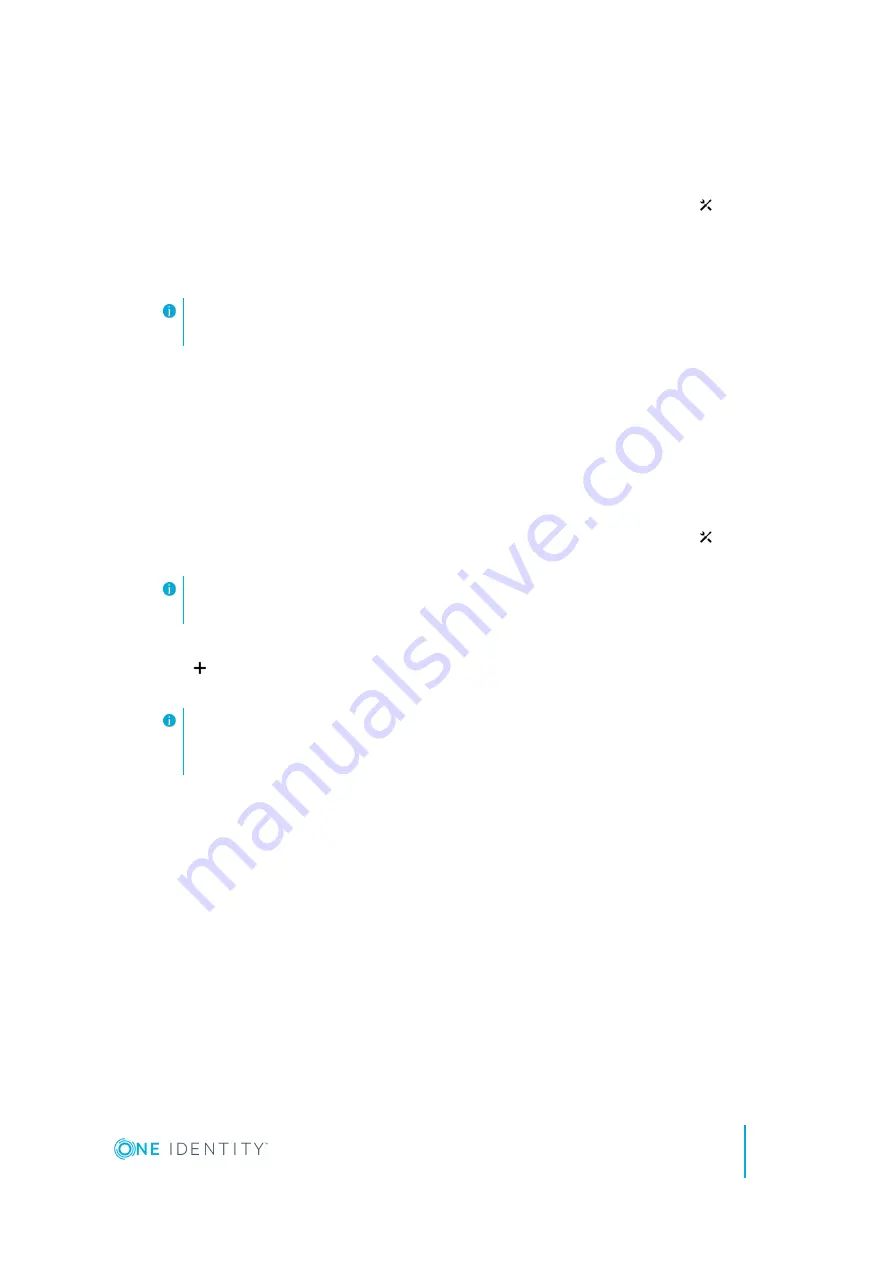
Step 10: Update Safeguard for Privileged Passwords
Download the latest update from:
https://support.oneidentity.com/one-identity-
1. From the Safeguard for Privileged Passwords desktop Home page, select
Administrative Tools
.
2. In
Settings
, select
Appliance
|
Updates
.
3. Click
Upload a File
and browse to select an update file.
NOTE:
When you select a file, Safeguard for Privileged Passwords uploads it to
the server, but does not install it.
4. Click
Install Now
to install the update file immediately.
5. Once you have updated Safeguard for Privileged Passwords, be sure to backup your
Safeguard for Privileged Passwords Appliance.
Step 11: Add a user with Authorizer administrative permissions
The Authorizer administrator is responsible for granting administrative access to One
Identity Safeguard for Privileged Passwords.
1. From the Safeguard for Privileged Passwords desktop Home page, select
Administrative Tools
.
NOTE:
This is where you add all the objects you need to write access request
policies, such as users, accounts, and assets.
2. In
Administrative Tools
, select
Users
.
3. Click
Add User
to create a Safeguard for Privileged Passwords user with a "local"
authentication provider and Authorizer Administrator permissions.
NOTE:
When you choose
Authorizer
permissions, Safeguard for Privileged
Passwords also selects
User
and
Help Desk
permissions. These additional
settings cannot be cleared.
4. Log out:
a. In the upper-right corner of the screen, click the user avatar.
b. Select
Log Out
.
Safeguard for Privileged Passwords Appliance Setup Guide
Setting up the appliance
14




















