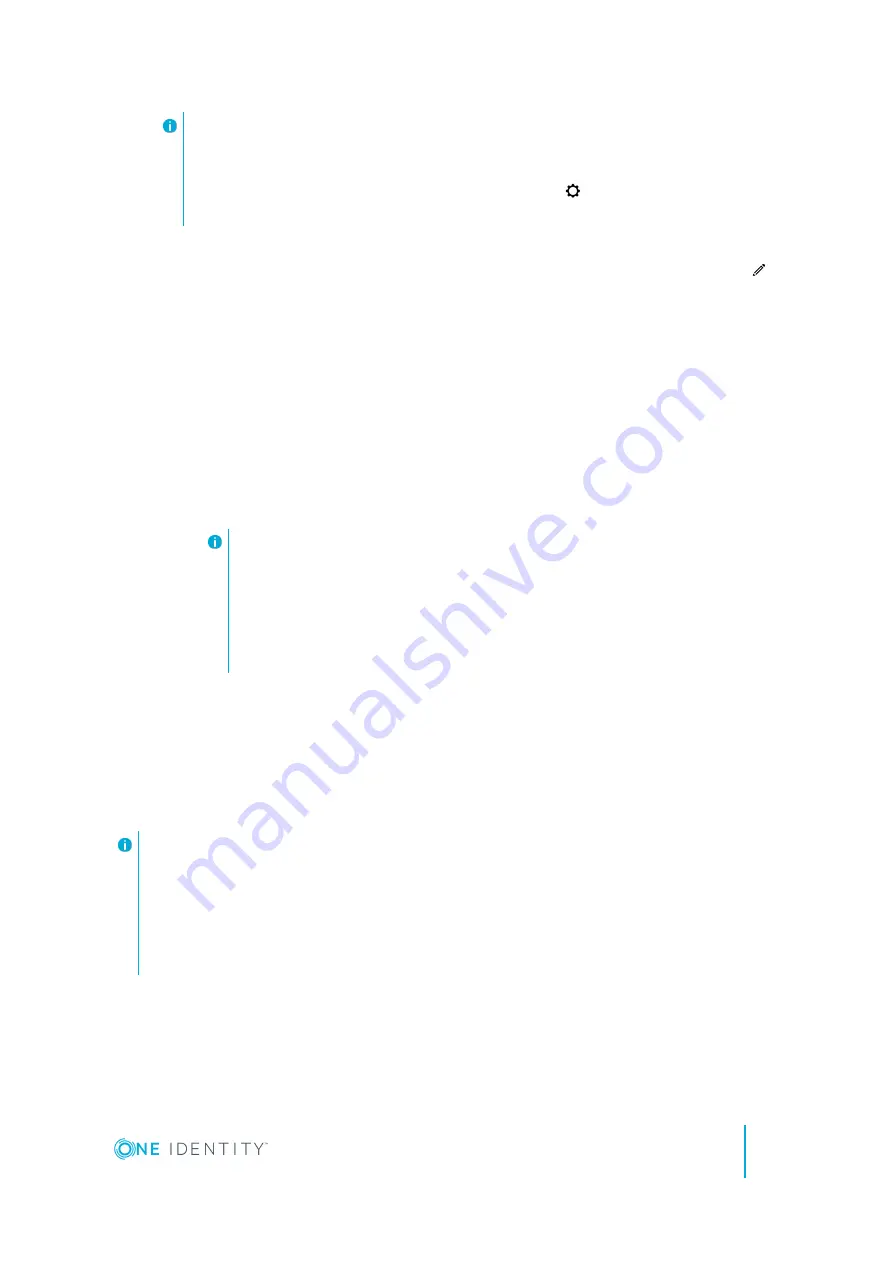
NOTE:
Best practice
: To keep your Safeguard for Privileged Passwords
Appliance secure, change the default password for the bootstrap
administrator’s account.
To change the password from the web client, click
Settings
in the upper
right corner of the screen and select
Change Password
.
4. Configure the primary network interface (X0):
a. On the
Appliance Configuration
page, configure the following. Click the
Edit
icon to modify these settings.
l
Time
: Enable NTP and set the primary NTP server; if desired, set the
secondary NTP server, as well. Click
Save
. By default, the NTP server is
set to pool.ntp.org.
l
Network (X0)
:
l
Enter the appliance's IPv4 and/or IPv6 address information (IP
address, Subnet Mask, Gateway)
l
Enter the DNS server address.
l
Optional, enter the DNS suffixes.
l
Click
Save
.
NOTE:
The
Network Interface (X1)
information must be configured to
use One Identity Safeguard for Privileged Passwords for Privileged
Sessions. You can configure the
Network Interface (X1)
for the
Privileged Sessions module now or later using the Windows desktop
client or web client. If one or more Safeguard Sessions Appliances are
joined to Safeguard for Privileged Passwords, X1 is not available in
Safeguard for Privileged Passwords.
Step 7: Connect the appliance to the network
l
Connect an Ethernet cable from your primary interface (X0) on the appliance to
your network.
Step 8: Configure Safeguard for Privileged Passwords
NOTE:
When you install the Windows desktop client, the following components are
also installed:
l
Safeguard for Privileged Passwords Desktop Player which is used to replay
recorded sessions.
l
Safeguard for Privileged Passwords PuTTY which is used to launch the SSH
client for SSH session requests.
Safeguard for Privileged Passwords Appliance Setup Guide
Setting up the appliance
12




















