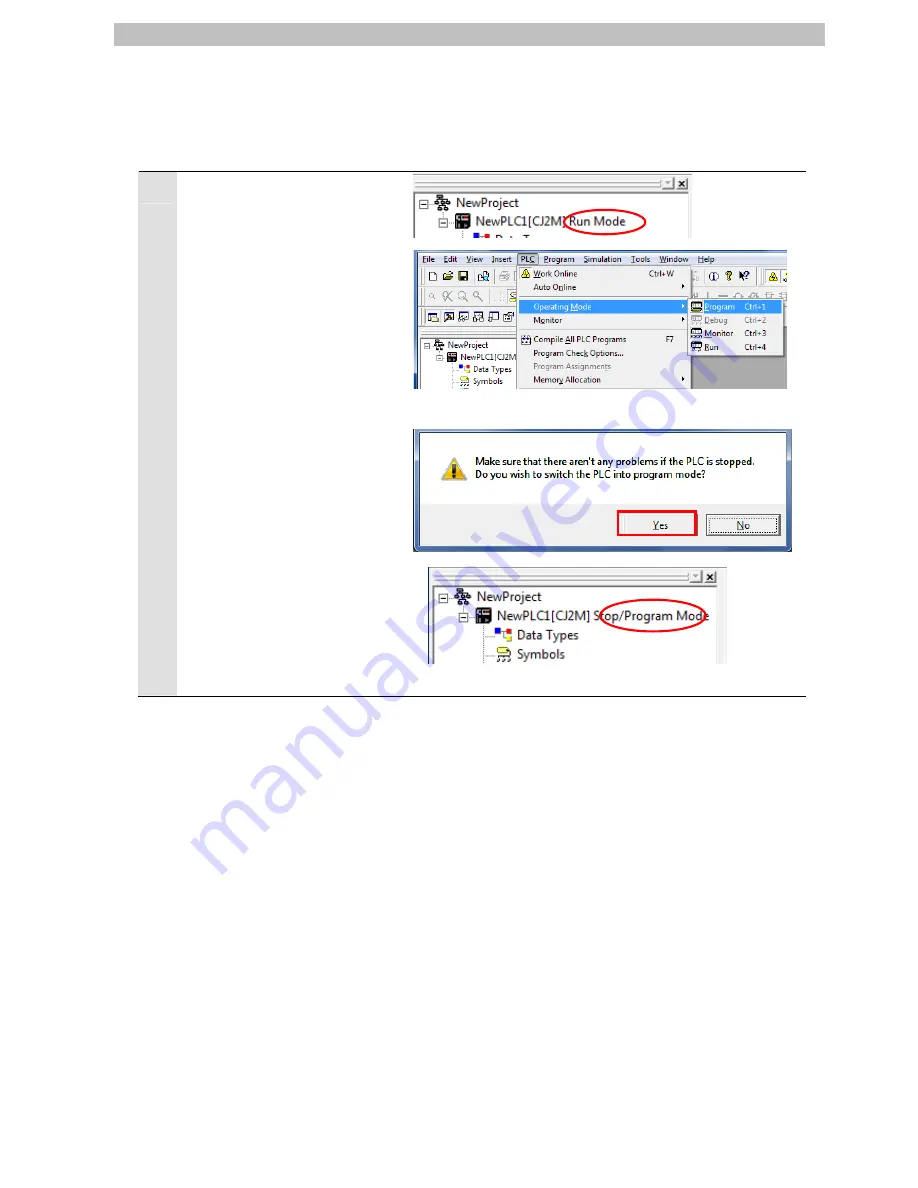
7. EtherNet/IP Connection Procedure
15
7.2.3. Parameter Settings
Create the I/O table for the PLC and set the IP address.
1
If the operating mode of the PLC
is RUN Mode or Monitor Mode,
change it to Program Mode by
following the steps below.
(1)Select
Operating Mode
-
Program
from the PLC Menu
of the CX-Programmer.
(2)The dialog box on the right is
displayed. Confirm that there
is no problem and click the
Yes
Button.
*Refer to
Additional Information
on the previous page for the
settings concerning the dialog
display.
(3)Confirm that Stop/Program
Mode is displayed on the right
of the PLC model in the
project workspace of the
CX-Programmer.
(Project workspace)






























