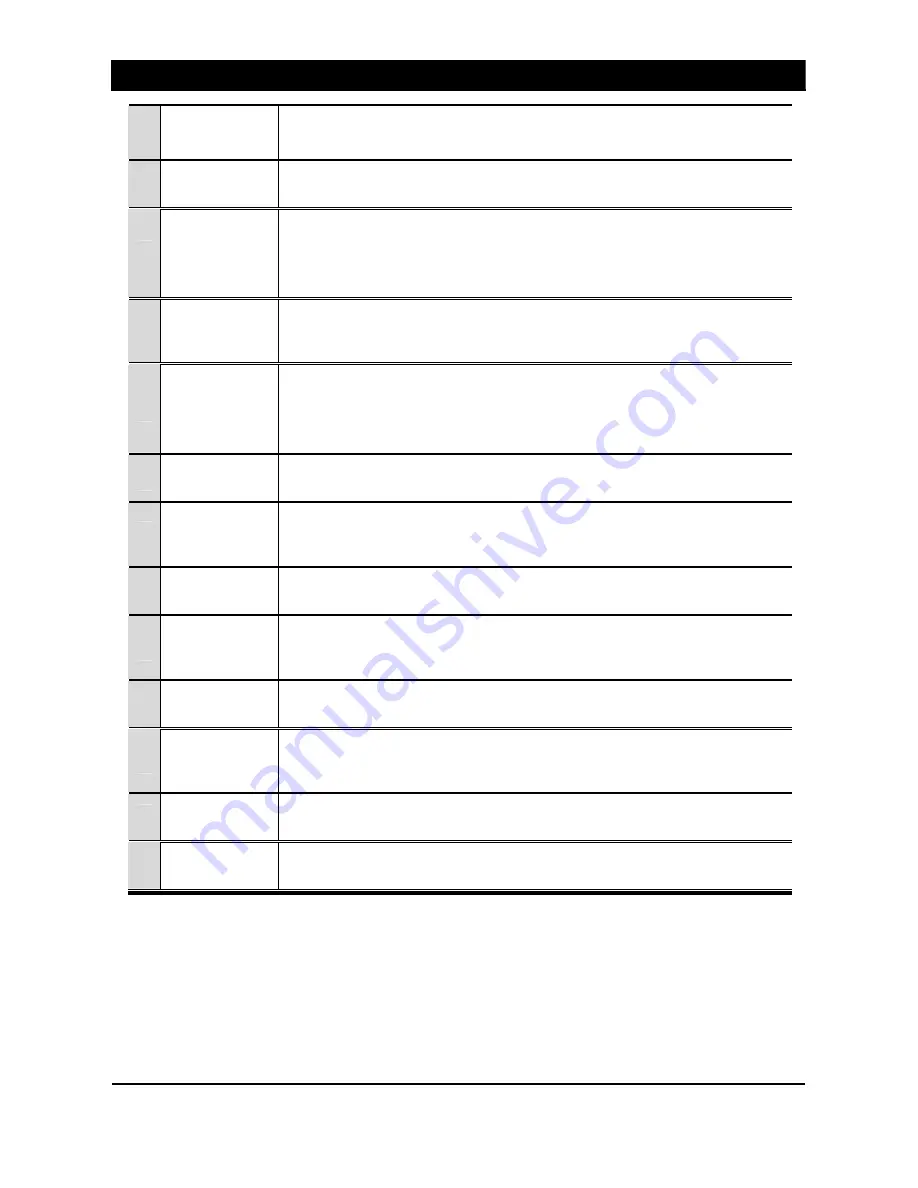
5. MULTI - SEARCH
49
5
Sound control
Move the slide bar to control the volume. You can also turn on/off the sound.
6
Exit button
Exit to Monitoring Screen.
7
Panoramic view
button
After several pictures loaded, user can select specific channel which is wanted
to panoramic view. Selected channel is noticed with red outline. Then press this
button to enter Panoramic view screen of selected channel.
8 Camera
Select the camera no. to search then press the load button. You will see the
loaded image on the screen ready for play.
9
Recording
mode select
button
Show 3 types of recording files on the screen (‘All’ shows all types of recording
files).
10
Play control
You can control the video display.
11 Search
The recoding situation on selected date which is selected in Calendar is
displayed by recoding mode with specific colors.
12
Load button
Allow user to load video data.
13 Search
time
User can select time to search. Click [Time], [Minute], [Second] and [AM/PM] to
adjust a specific time to search.
14 Enlarge search You can enlarge the search screen. This is digital zoom.
15 Update
By clicking this button, you can search for files that have been not updated on
this function.
16
Calendar
Allow user to select a date to search.
17
Play screen
Display a loaded video.
Summary of Contents for OVR 2000
Page 1: ......
Page 2: ......
Page 43: ...3 MONITORING 39 ...
Page 80: ...9 APPENDIX 2 76 4 Click Advanced 5 In Option tab select TCP IP filtering and click Properties ...






























