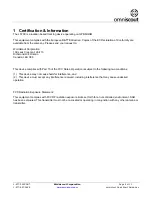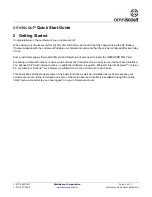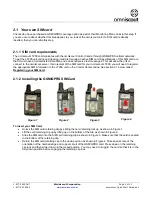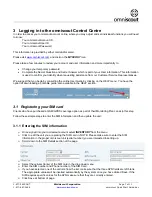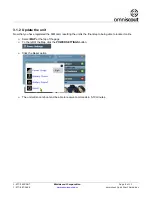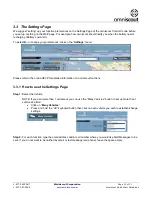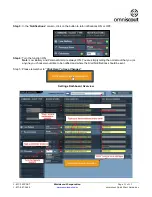1-877-98SCOUT
Worldscout Corporation
Page 6 of 11
1-877-987-2688
www.omniscout.com
omniscout Quick Start Guide.doc
2.3 Powering Up the omniscout unit
The omniscout unit will automatically turn ON whenever a charged battery is inserted,
or plugged in to the battery charger. If you have turned OFF the unit you can turn it ON
again by following these steps:
Depress, and HOLD, the
Tab
located on the back of the unit. Release the Tab when
you hear “2 beeps”. The unit will then beep a third time to confirm that “powering up” is
complete.
The omniscout unit will then begin to establish a connection with GPS Satellites and
the GSM/GPRS Network. When this process is complete 2 status lights will blink
(green) indicating that the unit is ready for use. The Power light will also blink but not as
frequently.
The GSM/GPRS and GPS lights will blink in a specific pulse pattern (rapid blinks
followed by a pause) to confirm that the unit is properly communicating:
•
The GSM/GPRS flashes twice (followed by a pause) when the SIM connects to the network, and 3 times
(followed by a pause) when it is connected to our server.
•
GPS flashes every 2 seconds when it has a GPS fix.
To turn the unit OFF, repeat the same process as above. You will notice that the “beep tones” are different for
Power ON vs. Power OFF (ascending tones for Power ON, descending tones for Power OFF)
Notes about GPRS and GPS reception
Please be aware that your omniscout unit is reliant on reception of GSM/GPRS and GPS
signals. In some areas, for example, indoor locations or underground tunnels, the unit may not
be able to establish a connection until you move the unit to a different location.
When adequate reception is achieved, the GPS and GSM/GPRS lights will blink.