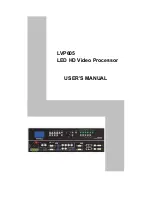4. Touch the appropriate icon buttons to setup your network parameters,
activate Livewire (only if needed), activate static RDS (if needed) and
change the unit’s password (default is “omnia” without the quotes). NOTE:
The same password is used for both front panel and remote browser access.
IMPORTANT NOTE:
The Omnia.11 requires 2 free IP addresses on your network, the one
that you enter and the one directly above the one that you enter. So
be sure that both consecutive IP addresses are free on your network.
For more information please see
Network Parameter Setup
in
Chapter 3 on Page 15 of the full user manual.
5. Touch the
“ADJ”
icon button near the top-left of the screen to return to
the main screen and then touch
“Input”
to bring up the Input menu and
metering. If the
“Basic”
tab is not selected, touch it to select it. From the
“Input Source”
drop-down, select the
Analog, AES/EBU
or
Livewire
input
as appropriate for your installation. If your audio source is providing an
audio feed you should then see meter activity on the bargraph meters.
6. While driving the inputs with typical program material at normal operating
level, adjust the appropriate
“Master”
Input
Gain
control until the
peak-reading input bargraph meters are reading just “into the yellow”
(about –15 to –12 dBFS or so). If the left/right audio levels coming into
the Omnia.11 are somewhat unbalanced, you can adjust the
“Right Trim”
control to adjust the level of the right channel alone over a limited range.
4
|
OMNIA.11 - QUICK-START SETUP GUIDE
Summary of Contents for Omnia.11 2001-00382-000
Page 11: ......