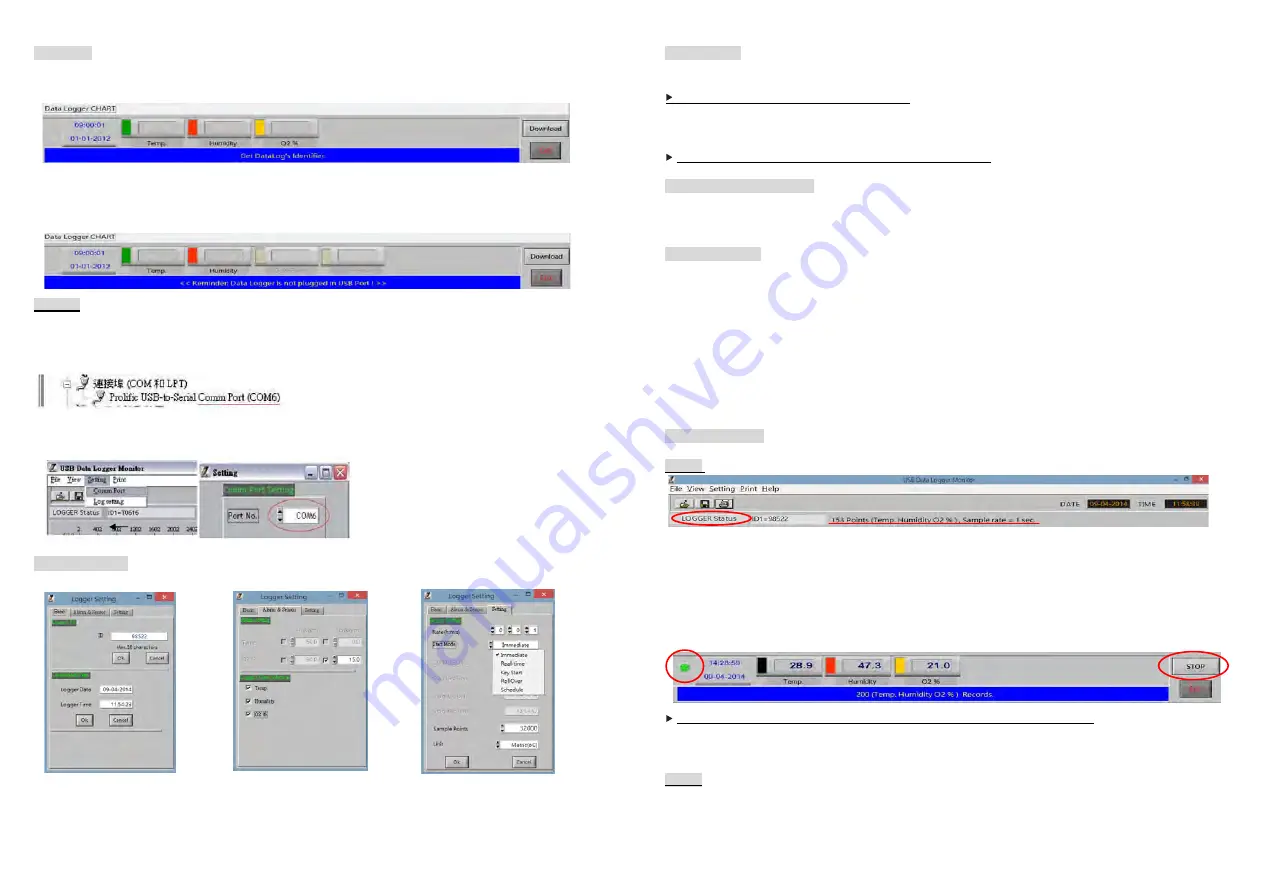
7
Reminder:
Software is installed completed. “Get DataLog’s Identifier” shows as below, then press
SETTING
button to
enter Logger setting from the tool bar.
If logger is not plugged in USB port, the warning message “Reminder: Data Logger is not plugged in USB
port!” shows as below. Replug the USB to PC, and restart the software, if the warning message shows again,
follow NOTE1 below to find the correct COM port.
NOTE 1:
If software message box show as above, follow the steps below:
a) Click “My computer” “Content” in hardware content, click “Device manager” to find the listed (COMx)
under ports (COM % LPT as below. If you may find “Prolific USB- to-Seriral Comm port, it means the
logger is connected to computer properly.
b) Remember the Comm port number and go back to software
c) Click “Setting” “Comm port” select the port number as you see from step1, then press OK button.
Logger Setting:
2
c
i
P
1
c
i
P
Pic 3
8
BASIC(Pic 1):
1: ID setting
Maximum 20 characters, name your logger press OK button to confirm
Please type in capital. Space is unacceptable.
2: Current Date/Time
Clock setting, the system automatically shows current date and time of your pc. Press OK to confirm.
(Note: Schedule date & time refer to current PC date and time)
Please click OK to sync the meter's date and time every time.
ALARM & SENSOR (Pic 2):
1. Please set O
2
low alarm manually.(check it to sync to meter)
2. The parameter sensors are default.
SETTING (Pic 3) :
1. Set sample point (K=1,000 multiple basis within total memory points).
2. Set sample rate, start mode to record:
Select “hour (1~6), “minute (0~59)”, “second (0~59)” time interval.
Select 5 start modes from:
l
Immediately
l
Schedule
l
Real-time (PC is always connected with the logger)
l
Key start/off (Start/stop recording by long pressing
BKLT
button)
l
Roll-over (when memory are full, logger covers the earliest memory automatically)
3.
Select Unit : Select Temperature unit °C/°F for recording, press OK to confirm
LOGGER STATUS
Before download data, press LOGGER status to show ID, Records, Sample rate, Unit.
NOTE:
Once Download button is pressed, meter won’t keep recording.
l
Schedule start mode:
Select the date and time meter will start recording. The recording start time is software's current time not
meters’. Please set up the current time correctly. (Follow the format in software: D-M-Y, H: M: S)
l
Real-time start mode:
After set start mode at real-time, datalogger starts login records. While recording, the green fan at left
corner is flashing. (Meter should be connected with pc all the time, under this mode.) In real-time mode, it
shows “
STOP
” button instead of “
DOWNLOAD
” at the right corner. Press
STOP
to stop real-time
recording.
Before exit software, data has to be downloaded, otherwise, data will be cleaned.
l
Key-start/off mode:
Select the mode to record once long press
BKLT
button, long press
BKLT
button again to stop recording.
Data has to be downloaded before next key-start.
NOTE:
After key off the recording, the data has to download before next recording start.
l
Roll-over mode:
After Roll-over mode is selected. Press OK, the meter will start to record. When the data is full, it will cover














