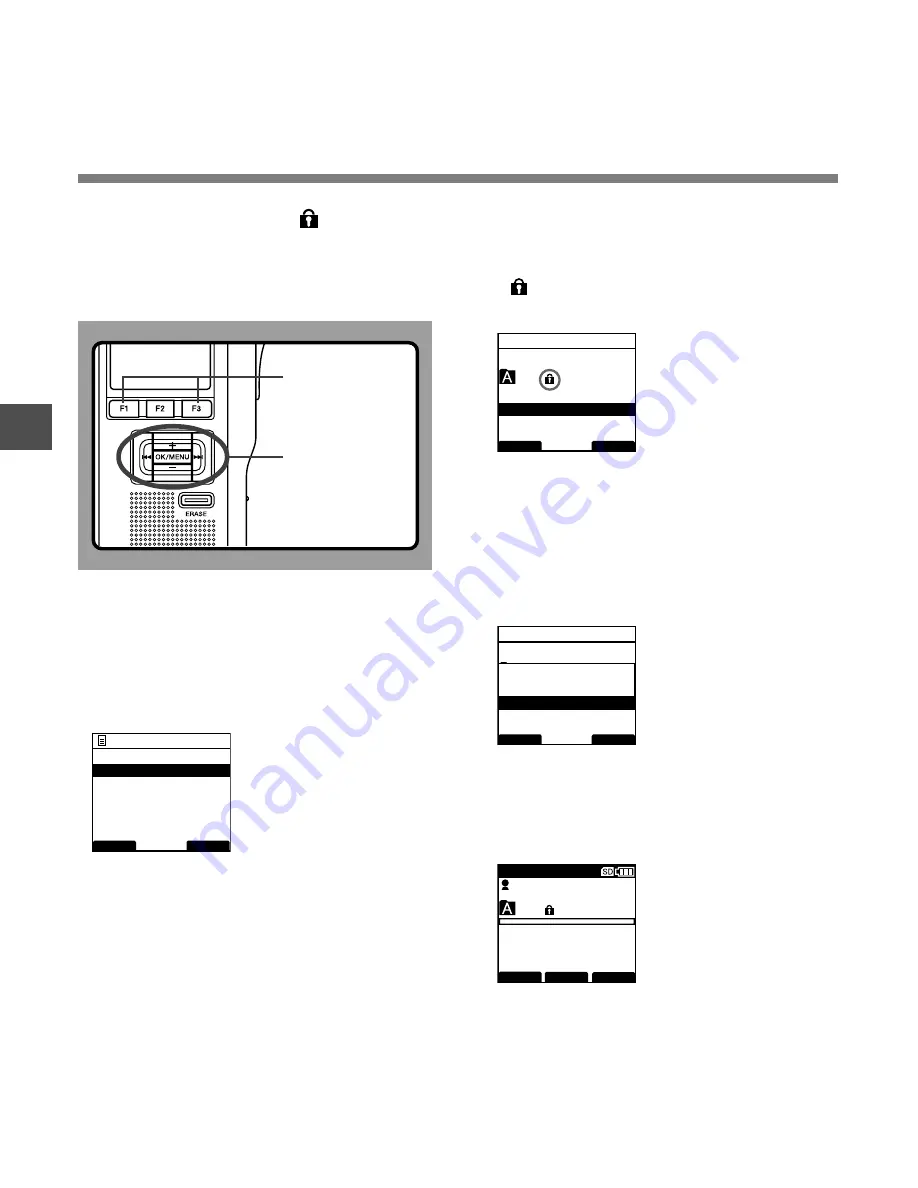
50
3
Locking Files (Lock)
When a file is set to [Lock],
will appear on
the display, allowing you to prevent important
files from accidental erase. Moreover, the file
will not be erased even when all files within a
folder are erased.
1
Select the file you want to Lock.
2
Select [Lock] at the [File Menu] screen, then
press the
OK/MENU
or
9
button.
Refer to P.41 regarding each menu item settings.
Locking Files
3
Press the
+
or
–
button to select [On]
or [Off].
On
...Locks the file and prevents it from
being erased.
appears on the display.
Off
...Unlocks the file and allows it to be erased.
4
Press the
OK/MENU
button to complete
the setup screen.
[File Lock ON] or [File Lock OFF] will light up on the
display, and it will return to the [File Menu] screen.
If press the
0
or F1(BACK) button the setting will
be cancelled and it will return to the [File Menu].
Pressing the F3(EXIT) button will cancel the
contents being set and take you out of the MENU.
5
Press the
F1
(
BACK
) or
0
button to
return to the [Main Menu] screen, then
press the
F3
(
EXIT
) or
0
button to
complete the setting.
F1, F3 button
OK/MENU,
+
,
–
,
9
,
0
button
BACK
EXIT
File Menu
Pending
Lock
Priority
Work Type
029
/ 030
BACK
EXIT
Lock
On
C
Off
029
/ 030
BACK
EXIT
Lock
On
C
Off
File Lock
ON
029
/ 030
FOLDER
PRIOR
INFO
MIKE
E
QP CONF
New File
02
M
10
s
3
H
08
M
05
s
















































