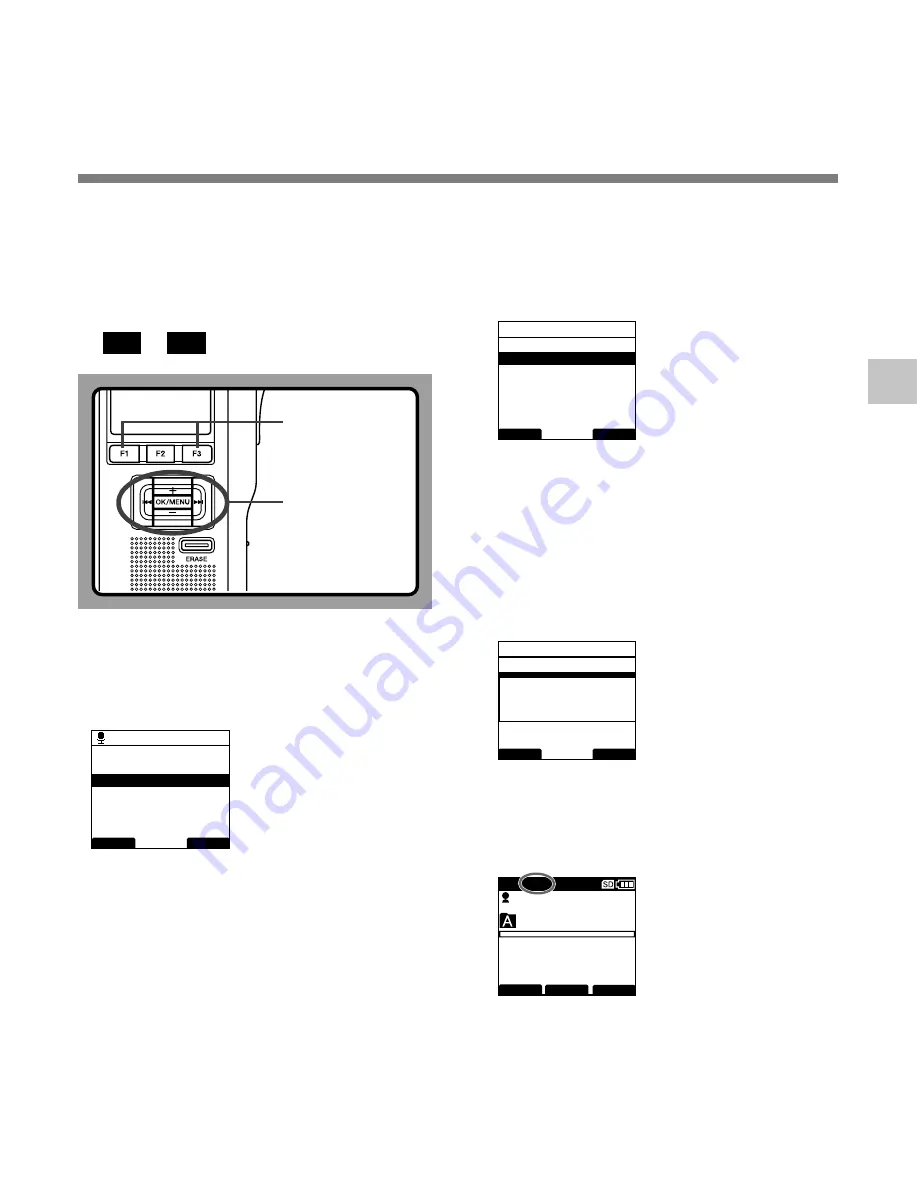
31
2
Microphone Sensitivity (Mic Sense)
Microphone Sensitivity
You can switch between two microphone
sensitivities to meet recording needs:
[Dictation] for oral dictation and [Conference]
which is suited for situations like meetings and
conferences with a small number of people.
The setting status will appear on the display
as
CONF
or
DICT
.
F1, F3 button
OK/MENU,
+
,
–
,
9
,
0
button
1
Select [Mic Sense] at the [Record Menu]
screen, then press the
OK/MENU
or
9
button.
Refer to P.41 regarding each menu item settings.
2
Press the
+
or
–
button to select
[Conference] or [Dictation].
Conference
...High-sensitivity mode that records
sounds in all directions.
Dictation
...Low-sensitivity mode suited for
dictation.
3
Press the
OK/MENU
button to complete
the setup screen.
[Conference Set] or [Dictation Set] will light up on the
display, and it will return to the [Record Menu] screen.
If press the
0
or F1(BACK) button the setting
will be cancelled and it will return to the [Record
Menu].
Pressing the F3(EXIT) button will cancel the
contents being set and take you out of the MENU.
4
Press the
F1
(
BACK
) or
0
button to
return to the [Main Menu] screen, then
press the
F3
(
EXIT
) or
0
button to
complete the setting.
BACK
EXIT
Mic Sense
Dictation
Conference
BACK
EXIT
Record Menu
Rec Mode
12
VCVA
Mic Sense
025
/ 030
FOLDER
PRIOR
INFO
MIKE
E
QP DICT
New File
02
M
10
s
3
H
08
M
05
s
BACK
EXIT
Mic Sense
Conference
Dictation
Set
Dictation






























