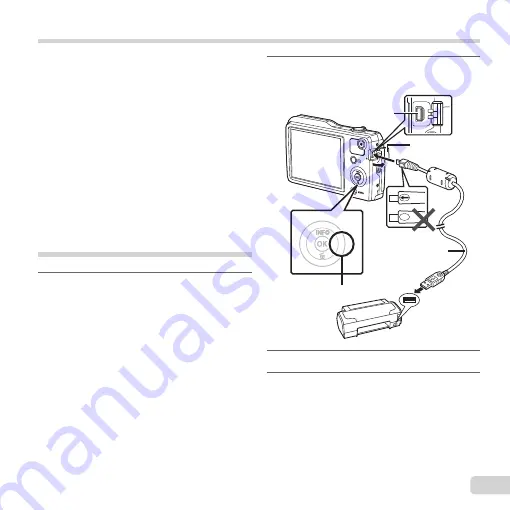
45
EN
Direct printing (PictBridge)
By connecting the camera to a PictBridge-compatible
printer, you can print images directly without using a
computer.
To fi nd out if your printer supports PictBridge, refer to
the printer’s instruction manual.
●
The printing modes, paper sizes, and other
parameters that can be set with the camera vary
depending on the printer that is used. For details,
refer to the printer’s instruction manual.
●
For details on the available paper types, loading
paper, and installing ink cassettes, refer to the
printer’s instruction manual.
●
In the setup menu, set [USB Connection] to [Print].
[USB Connection] (p. 37)
Printing images at the printer’s
standard settings [Easy Print]
1
Display the image to be printed on
the monitor.
●
“Viewing images” (p. 17)
2
Turn on the printer, and then
connect the printer and camera.
USB cable
(supplied)
Connector
cover
Multi-connector
I
(right)
3
Press
I
to start printing.
4
To print another image, use
HI
to select an image, and press the
A
button.
To exit printing
To exit printing
After a selected image is displayed on the screen,
disconnect the USB cable from the camera and
printer.
Summary of Contents for D-780
Page 77: ......
Page 78: ...VM800901 ...






























