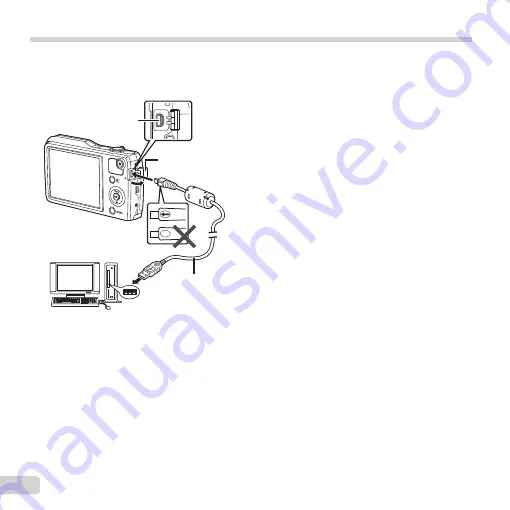
42 EN
Connecting with a computer
When [USB Connection] is set to [Auto], connect the
camera and the computer, select [Storage] or [MTP]
at the screen for selecting the connection method,
and then press the
A
button.
System requirements
System requirements
Windows
: Windows XP Home Edition/
Professional (SP1 or later)/
Windows Vista/Windows 7/
Windows 8
Macintosh : Mac OS X v10.3 or later
●
Even if a computer has USB ports, proper
operation is not guaranteed in the following cases:
●
Computers with USB ports installed using an
expansion card, etc.
●
Computers without a factory-installed OS and
home-built computers
●
When the computer does not support SDXC
cards, a message may appear urging to format
the internal memory or card. (Formatting will
completely erase all images, so do not format.)
Set [USB Connection] in the setup menu of the
camera beforehand. (p. 37)
Connecting the camera
Connecting the camera
USB cable
(supplied)
Connector cover
Multi-connector
Summary of Contents for D-780
Page 77: ......
Page 78: ...VM800901 ...






























