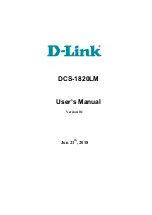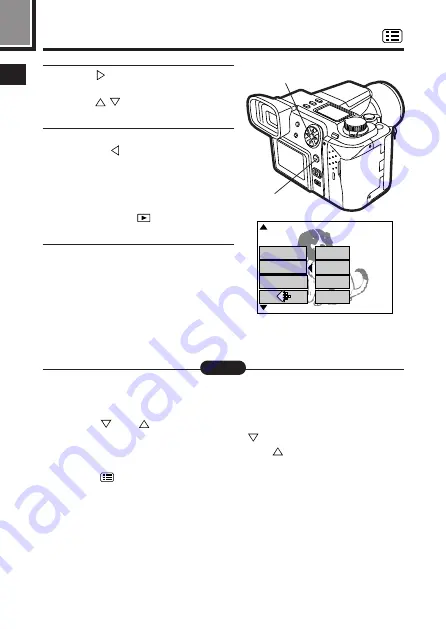
50
How to use the menu (Cont.)
1
5
Press
to view additional menu
options (for each selection), then
press
to select the desired
option.
6
When finished, press the OK
button or
.
●
The green frame moves to the left
and adjusted items are displayed
on the right.
●
When in the record mode (any
mode except
) pictures can be
taken.
7
Press the OK button.
●
The setting will be saved and the
normal display will be restored.
5
6, 7
[
5 / 5
]
F2.8 1/800 0.0
P
ISO
[
SM
]
S-Prg
100
AUTO
200
400
MODE SETUP
ISO setting
●
When you want to go back to previous menu pages (or forward to the next
pages)
[
When the green frame is at the bottom of the displayed menu options,
press
(or
). The display will go to the next page. When the
monitor displays the last page, press
to go back to the first page.
You can move to the last page by pressing
on the first page.
●
When you want to cancel the menu
[
Press
(Menu button). Adjustment settings are canceled and the
normal display is restored.
●
When you want to save an adjustment
[
Set “ALL RESET” — “OFF”. The adjustment settings are then
automatically saved when the camera is turned off (P.148).
●
When the adjusted item does not function
[
The OK button was not pressed after the adjustment. Reset the
adjustment, then press the OK button.
Note:
Summary of Contents for CAMEDIA E-100 RS
Page 30: ...30...
Page 58: ...58 1...
Page 80: ...80 2...
Page 81: ...3 SHOOTING PICTURES CONSECUTIVELY 3...
Page 87: ...4 DIFFERENT SHOOTING OPTIONS TO SUIT EVERY APPLICATION 4...
Page 99: ...5 RECORD MODE SELECTION 5...
Page 105: ...6 SHOOTING WITH FLASH 6...
Page 142: ...142 7...
Page 143: ...8 DISPLAY FUNCTIONS 8...
Page 168: ...168 9...
Page 198: ...198 11...
Page 199: ...12 MISCELLANEOUS 12...
Page 218: ...218...
Page 219: ...219...