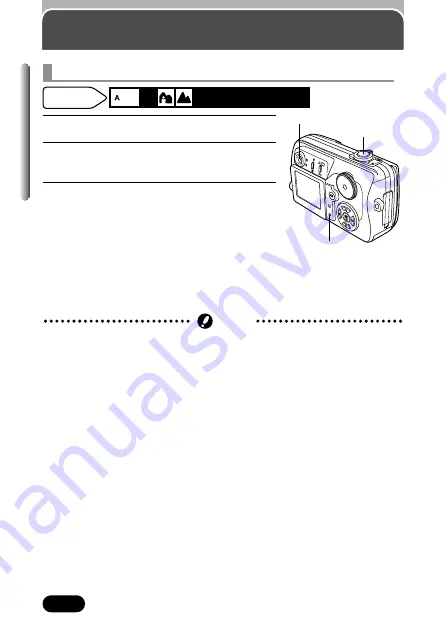
38
Chapter 3
Taking still pictures
Taking pictures while looking through the viewfinder
1
Open the lens barrier.
2
Position your subject within the AF target
mark while looking through the viewfinder.
3
Take the picture (P. 35).
●
The card access lamp blinks while pictures
are being stored on the card.
●
Number of still pictures that can be stored on a 32 MB card:
HQ record mode (2560 x 1920): Approx. 26
SQ2 record mode (640 x 480 NORMAL): Approx. 199
Shutter button
Viewfinder
●
Press the shutter button gently using the ball of your finger. If the button is
pressed hard, the camera may move and pictures may come out blurred.
●
Recorded pictures will remain on the card if the camera is turned off or the
battery or card is replaced.
●
Never open the battery/card compartment cover or disconnect the optional
AC adapter while the card access lamp is blinking. Doing so could destroy
stored pictures and prevent storage of pictures you have just taken.
Note
Card access lamp
Available
modes
Summary of Contents for C-50 - Camedia 5MP Digital Camera
Page 2: ...DIGITAL CAMERA C 50ZOOM ...
Page 40: ......
Page 80: ......
Page 88: ......
Page 89: ...88 ...
















































