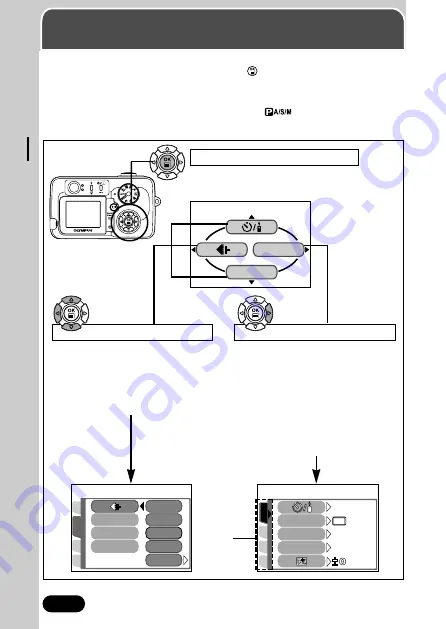
24
What are the menus?
When you turn on the camera and press the
button, the menu that appears
on the monitor is called “the top menu”. Many functions of this camera are
accessed using the menus. This chapter explains how the camera’s menus
work, using examples of menus displayed in the
mode. The top menu
varies depending on the mode.
WB
MODE MENU
PICTURE
CAM
SET
CARD
WB
CONTRAST
CONTRAST
SHARPNESS
HQ
SQ1
SQ2
TIFF
SHQ
PIC
SET
CARD
ISO
P/A/S/M
P
CAMERA
DRIVE
OFF
AUTO
Shortcut menus
MODE MENU
●
Take you directly to the setting
screens.
●
The shortcut menu items can be
replaced with other functions
(P. 94).
Top menu
●
Press the arrow pad to display the
shortcut menus or MODE MENU.
●
Lets you set various functions
such as the white balance, etc.
●
Categorizes the settings into 4
tabs according to function.
●
Select the CAMERA, PICTURE,
CARD or SETUP tab by
pressing
Ññ
. The menu for the
selected tab menu appears.
Tab
Chapter 2
Using the menus
Summary of Contents for C-50 - Camedia 5MP Digital Camera
Page 2: ...DIGITAL CAMERA C 50ZOOM ...
Page 40: ......
Page 80: ......
Page 88: ......
Page 89: ...88 ...
















































