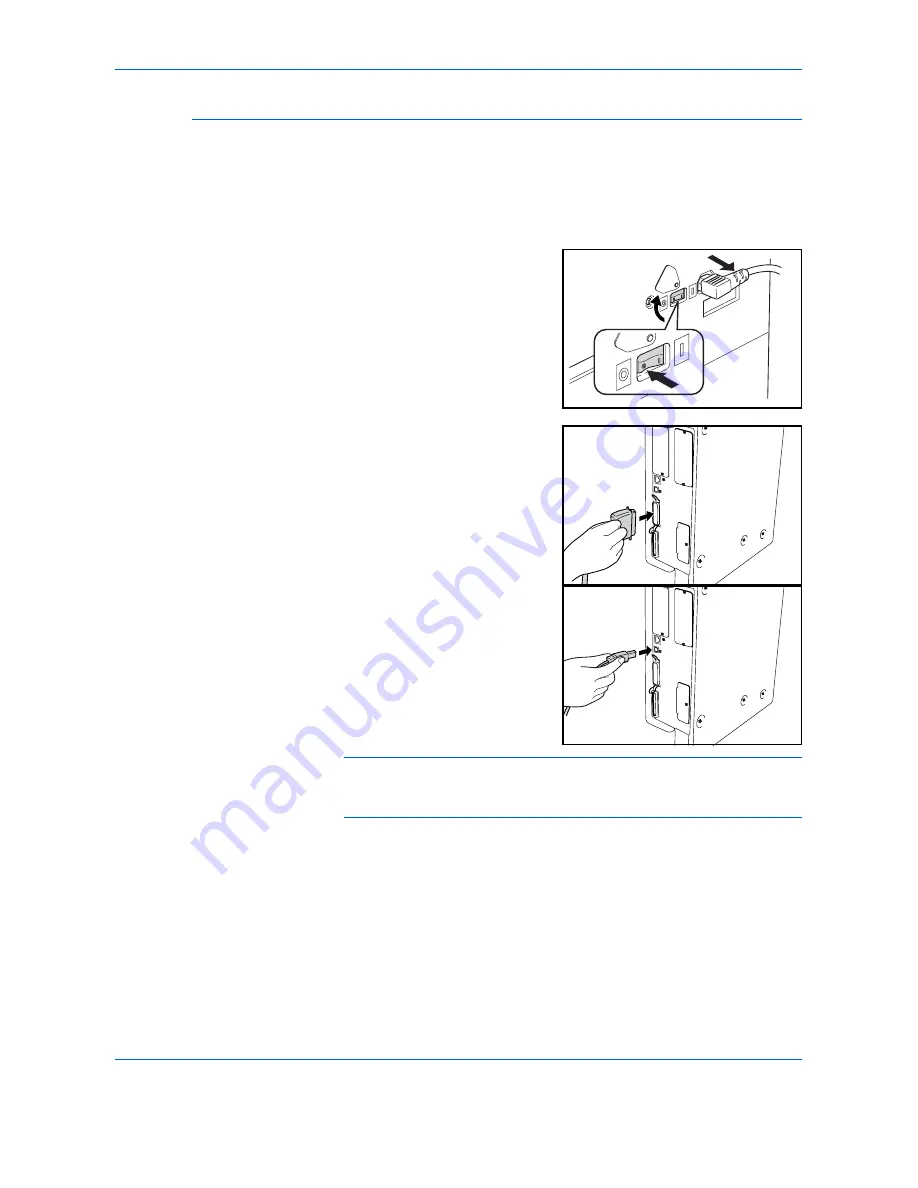
Preparation
BASIC OPERATION GUIDE
2-11
Connecting to a Parallel or USB Interface
To connect the machine directly to your computer, use a parallel cable or
a USB cable.
IMPORTANT:
Always power off the machine (
{
) and remove the power
cord from the outlet before connecting the printer cable.
Ensure your computer is also switched off.
1
Open the main power switch
cover on the right side of the
machine and press the
Power
Switch
to
Off
(
{
), then remove
the power cord from the outlet.
2
Connect the printer cable (not
included) to the
Parallel Interface
Connector
or
USB Interface
Connector
located on the right
side of the machine.
NOTE:
Use a USB cable that complies with Revision 2.0 of USB
standard (a rectangular Type A plug and a square Type B plug).The USB
cable should be shielded and not be longer than 5 meters (16 feet).
3
Connect the other end of the printer cable to the
Parallel Interface
Connector
or
USB Interface Connector
on your computer.
Summary of Contents for d-Copia 16MF
Page 1: ...USER MANUAL...
Page 18: ...Legal and Safety Information xvi BASIC OPERATION GUIDE...
Page 22: ...Introduction xx BASIC OPERATION GUIDE...
Page 72: ...Basic Operation 3 22 BASIC OPERATION GUIDE...
Page 88: ...Optional Equipment 4 16 BASIC OPERATION GUIDE...
Page 118: ...Troubleshooting 6 22 BASIC OPERATION GUIDE...
Page 126: ...Appendix Appendix 8 BASIC OPERATION GUIDE...
Page 131: ...MEMO...
Page 132: ...507010B ENG...






























