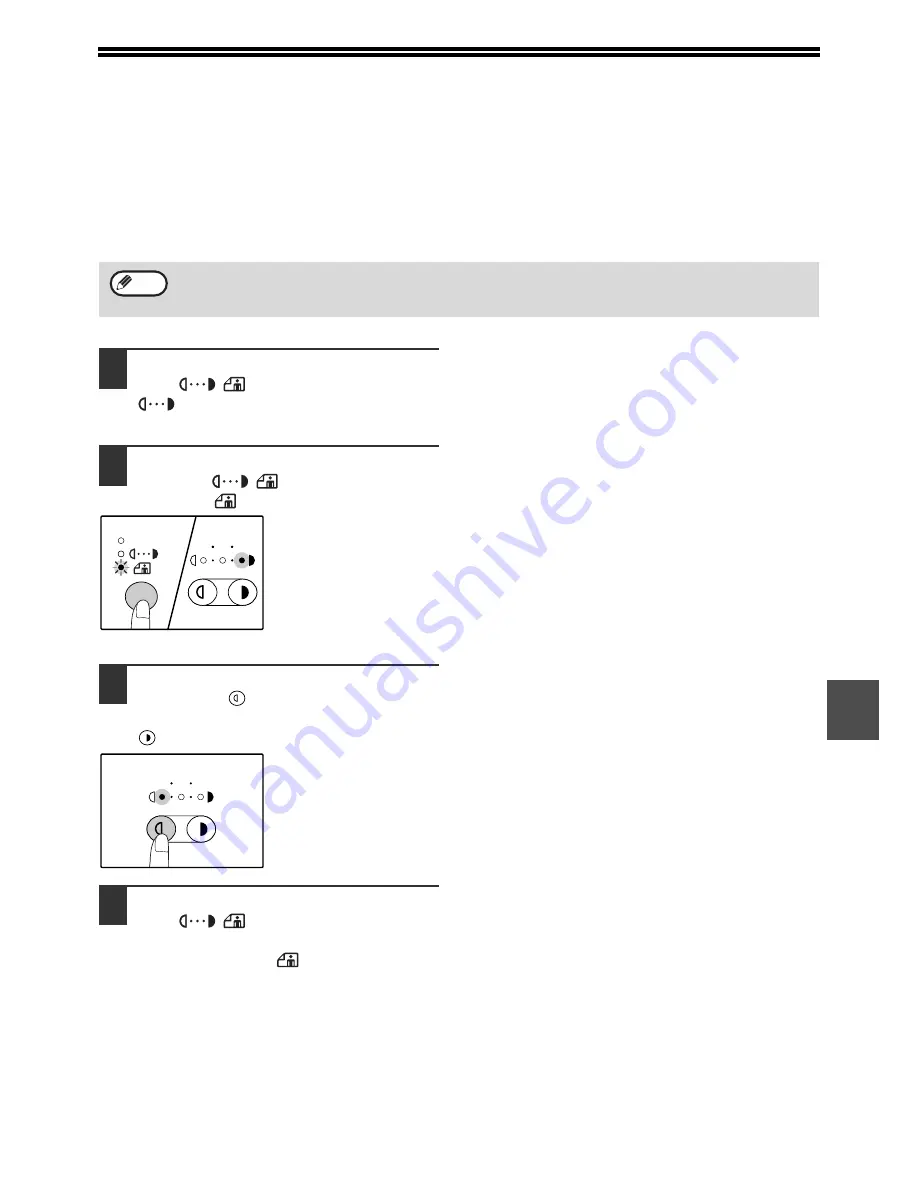
39
5
TONER SAVE MODE AND HIGH
IMAGE QUALITY MODE
Toner save mode can be enabled to reduce toner consumption by about 10%.
The high image quality mode improves copy image quality in the automatic and manual exposure modes by
increasing copy density with a slight increase of toner consumption.
To switch between toner save mode and high image quality mode, follow the steps below.
1
Press the [AUTO/TEXT/PHOTO] key
(
/
/
) to select "TEXT"
(
).
2
Hold down the [AUTO/TEXT/PHOTO]
key (
/
/
) until the PHOTO
indicator (
) blinks.
The exposure level
indicators show the
current setting.
3
To enable toner save mode, press the
[Light] key (
). To enable high image
quality mode, press the [Dark] key
(
).
When enabling toner
save mode, make sure
that "1" is lit.
When enabling high
image quality mode,
make sure that "5" is lit.
4
Press the [AUTO/TEXT/PHOTO] key
(
/
/
) to complete the
setting.
The PHOTO indicator (
) stops blinking and
lights steadily.
In Europe, high image quality mode is initially selected. In regions other than Europe, toner save mode is initially
selected.
Note
AUTO
AUTO
AUTO
1 3 5
1 3
1 3 5
AUTO
















































