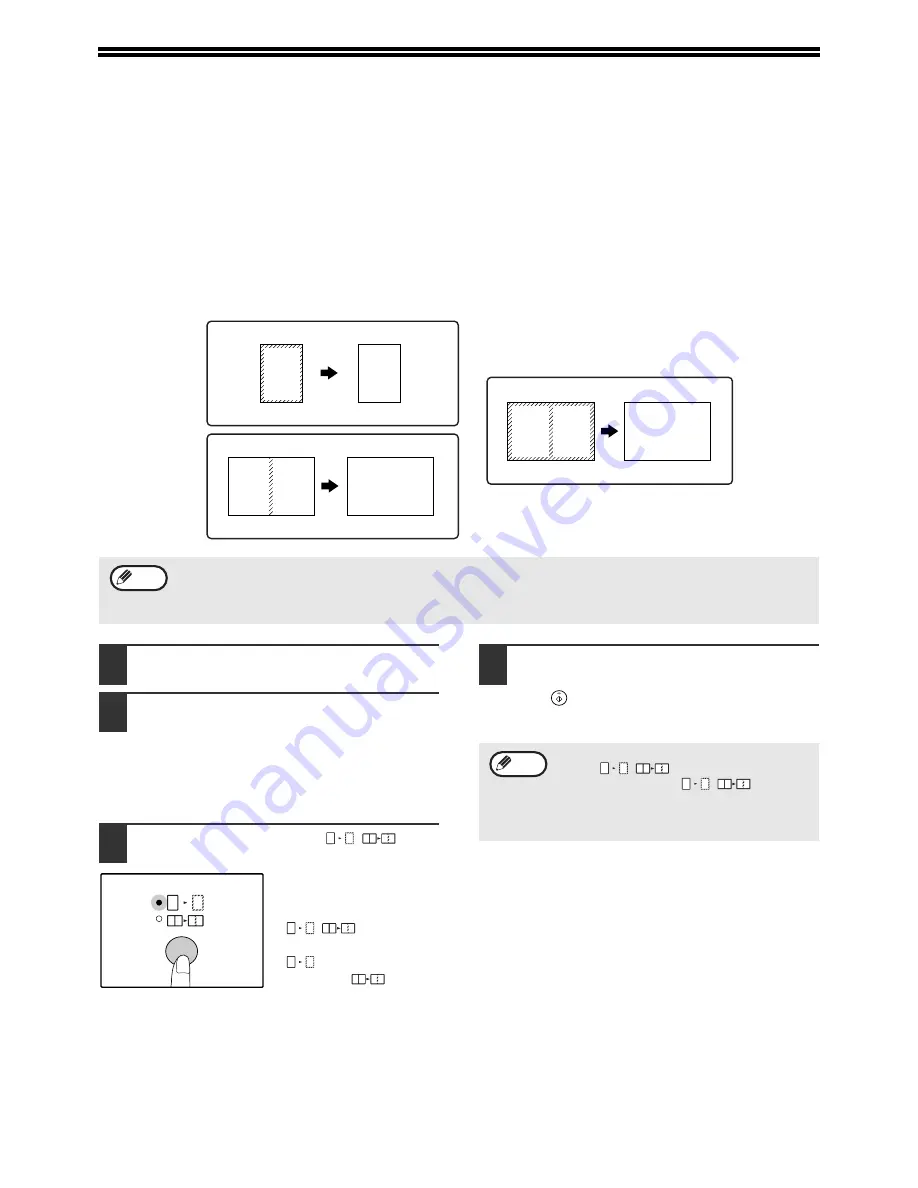
34
ERASING SHADOWS AROUND THE
EDGES OF A COPY
(Erase copy)
●
This feature is used to erase shadows that appear around the edges of copies of books and other thick originals.
(EDGE ERASE)
●
The feature can also erase the shadow that appears down the centre of books and other originals that open up.
(CENTRE ERASE)
●
The factory default setting for the width of the erasure is approximately 10 mm (1/2"). The width can be changed
in the user programs. (p.41)
1
Place the original(s). (p.18)
2
If the original is placed on the
document glass, select the original
size. (p.18)
When using the SPF, make sure that the same
ORIGINAL SIZE indicator as your original size
lights up.
3
Press the [ERASE] key (
/
) to
select the desired erase mode.
To select the "EDGE +
CENTRE ERASE" mode,
press the [ERASE] key
(
/
)
until both the EDGE
(
) and CENTRE
indicators (
) light
up.
4
Set the number of copies and other
settings, and then press the [START]
key (
).
The copy is delivered to the paper output tray.
A
A
A B A B
A B A B
EDGE ERASE
CENTRE ERASE
EDGE + CENTRE ERASE
Original
Copy
Original
Copy
Original
Copy
• Centre erase cannot be used in combination with dual page copy.
• Erase copy cannot be used in combination with 2 IN 1 / 4 IN 1 copy. (p.31)
• Erase copy cannot be used when the paper is a special size or copying from the bypass tray.
• Note that if the width of the erasure is too large, the edge of the image may be partially erased.
Note
• To cancel erase copy, press the [ERASE]
key (
/
) repeatedly until the
ERASE indicators (
/
) are both
off.
• If the original size was not selected in step
2, erase copy cannot be used.
Note






























