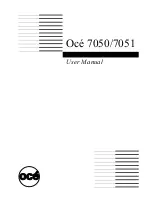11
Managing jobs (Job List)
11-4
d-Color MF25
Multi-Job feature
Queued jobs are managed by the machine.
-
While one job is being printed, another job can be queued. A total of 251
jobs can be queued.
-
The number of jobs possible for each function is listed below. (The values
listed below are for reference and may differ from the actual values de-
pending on other settings.)
–
Copy mode: 5
–
Interrupt mode: 1
–
Scan mode: 5
–
TWAIN (Push, Pull): 1
–
Printing: 10
–
Faxes (Quick transmissions): 1
–
Faxes (Memory transmissions): 50
–
Faxes (Timer TX): 20
–
Received faxes: 100
–
Faxes (Polling RX): 1
–
Faxes (Polling TX): 1
–
Shared: 56
–
Total: 251
-
When one job is finished being printed, the next queued print job auto-
matically begins.
2
Note
Up to 251 jobs, including print jobs, scanner transmission jobs, fax trans-
mission jobs and received fax/saved jobs, can be queued.
Job list screens
An overview of the Job List screens is provided below.
-
From the Job List screen, the following tabs for various specific functions
can be displayed.
–
Print:
Lists print jobs for copying, computer printing, and received faxes
–
Scan:
Lists scanner transmission jobs
–
Fax TX:
Lists fax transmission jobs
–
Fax RX:
User Box
–
Lists received fax jobs and print jobs saved in boxes
Summary of Contents for d-Color MF25
Page 1: ...User Manual COPIER GB...
Page 3: ...x Introduction...
Page 4: ......
Page 19: ...d Color MF25 x 17 13 3 Index 13 11...
Page 48: ...x 46 d Color MF25 Full color copy and Background Color function...
Page 56: ...x 54 d Color MF25...
Page 57: ...1 Installation and operation precautions...
Page 58: ......
Page 79: ...2 Before making copies...
Page 80: ......
Page 141: ...3 Basic copy operations...
Page 142: ......
Page 161: ...Basic copy operations 3 d Color MF25 3 21 3 Touch Thick Original...
Page 176: ...3 Basic copy operations 3 36 d Color MF25 3 Touch OK The Basic screen appears again...
Page 192: ...3 Basic copy operations 3 52 d Color MF25 3 Touch OK The Basic screen appears again...
Page 212: ...3 Basic copy operations 3 72 d Color MF25 3 Touch OK The Basic screen appears again...
Page 214: ...3 Basic copy operations 3 74 d Color MF25 3 Touch OK The Basic screen appears again...
Page 228: ...3 Basic copy operations 3 88 d Color MF25...
Page 229: ...4 Additional copy operations...
Page 230: ......
Page 232: ...4 Additional copy operations 4 4 d Color MF25 The Mode Check screen appears...
Page 265: ...5 Troubleshooting...
Page 266: ......
Page 310: ...5 Troubleshooting 5 46 d Color MF25...
Page 311: ...6 Specifications...
Page 312: ......
Page 320: ...6 Specifications 6 10 d Color MF25...
Page 321: ...7 Copy paper original documents...
Page 322: ......
Page 350: ...7 Copy paper original documents 7 30 d Color MF25...
Page 351: ...8 Application functions...
Page 352: ......
Page 410: ...8 Application functions 8 60 d Color MF25...
Page 411: ...9 Replacing toner cartridges and staples and emptying waste containers...
Page 412: ......
Page 442: ...9 Replacing toner cartridges and staples and emptying waste containers 9 32 d Color MF25...
Page 443: ...10 Care of the machine...
Page 444: ......
Page 455: ...11 Managing jobs Job List...
Page 456: ......
Page 475: ...12 Utility...
Page 476: ......
Page 570: ...12 Utility 12 96 d Color MF25...
Page 571: ...13 Appendix...
Page 572: ......
Page 585: ...13 Appendix 13 15 d Color MF25 Zoom settings 3 35...
Page 586: ...13 Appendix 13 16 d Color MF25...