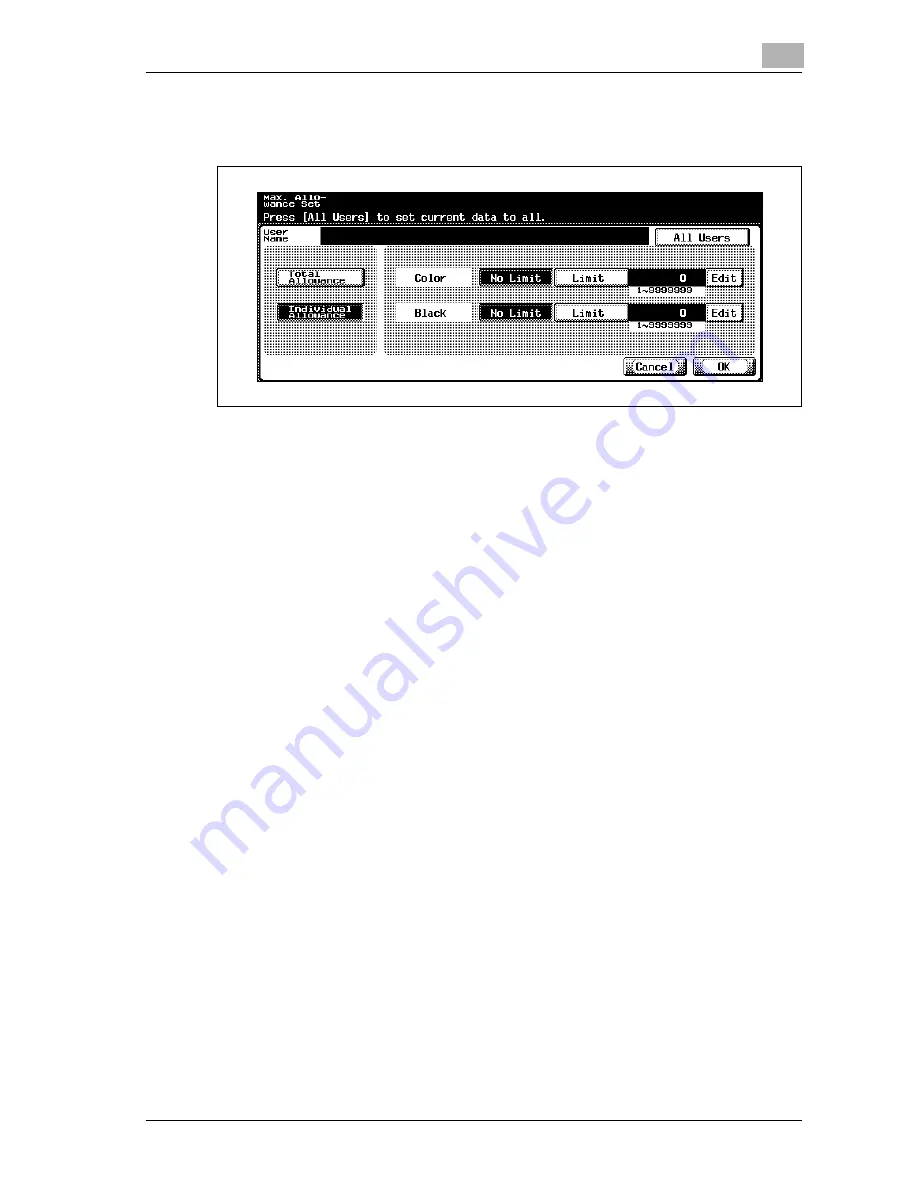
Utility
12
d-Color MF25
12-81
–
To separately specify the maximum number of color and black
prints allowed, touch [Individual Allowance].
20
Touch [No Limit] or [Limit].
21
Using the keypad, type in the maximum number allowed.
–
If “Individual Allowance” was selected, touch [Edit] beside the print
mode set to “Limit”, and then use the keypad to type in the maxi-
mum number allowed.
–
Touch [All Users] to apply the settings in the current screen to all
registered users. Touch [All Users], and then touch [OK] in the two
screens that appear to display a message and apply the settings to
all users. At this time, do not turn off the machine with the main
power switch.
22
Touch [OK].
The maximum number of prints allowed are set.
23
Touch [Function Permission].
The Function Permission screen appears.
24
Touch the button for the desired setting for each operation.
–
To permit the operation to be performed, touch [Allow].
–
To prohibit the operation to be performed, touch [Restrict].
Summary of Contents for d-Color MF25
Page 1: ...User Manual COPIER GB...
Page 3: ...x Introduction...
Page 4: ......
Page 19: ...d Color MF25 x 17 13 3 Index 13 11...
Page 48: ...x 46 d Color MF25 Full color copy and Background Color function...
Page 56: ...x 54 d Color MF25...
Page 57: ...1 Installation and operation precautions...
Page 58: ......
Page 79: ...2 Before making copies...
Page 80: ......
Page 141: ...3 Basic copy operations...
Page 142: ......
Page 161: ...Basic copy operations 3 d Color MF25 3 21 3 Touch Thick Original...
Page 176: ...3 Basic copy operations 3 36 d Color MF25 3 Touch OK The Basic screen appears again...
Page 192: ...3 Basic copy operations 3 52 d Color MF25 3 Touch OK The Basic screen appears again...
Page 212: ...3 Basic copy operations 3 72 d Color MF25 3 Touch OK The Basic screen appears again...
Page 214: ...3 Basic copy operations 3 74 d Color MF25 3 Touch OK The Basic screen appears again...
Page 228: ...3 Basic copy operations 3 88 d Color MF25...
Page 229: ...4 Additional copy operations...
Page 230: ......
Page 232: ...4 Additional copy operations 4 4 d Color MF25 The Mode Check screen appears...
Page 265: ...5 Troubleshooting...
Page 266: ......
Page 310: ...5 Troubleshooting 5 46 d Color MF25...
Page 311: ...6 Specifications...
Page 312: ......
Page 320: ...6 Specifications 6 10 d Color MF25...
Page 321: ...7 Copy paper original documents...
Page 322: ......
Page 350: ...7 Copy paper original documents 7 30 d Color MF25...
Page 351: ...8 Application functions...
Page 352: ......
Page 410: ...8 Application functions 8 60 d Color MF25...
Page 411: ...9 Replacing toner cartridges and staples and emptying waste containers...
Page 412: ......
Page 442: ...9 Replacing toner cartridges and staples and emptying waste containers 9 32 d Color MF25...
Page 443: ...10 Care of the machine...
Page 444: ......
Page 455: ...11 Managing jobs Job List...
Page 456: ......
Page 475: ...12 Utility...
Page 476: ......
Page 570: ...12 Utility 12 96 d Color MF25...
Page 571: ...13 Appendix...
Page 572: ......
Page 585: ...13 Appendix 13 15 d Color MF25 Zoom settings 3 35...
Page 586: ...13 Appendix 13 16 d Color MF25...






























