Reviews:
No comments
Related manuals for WORKIO DP-135
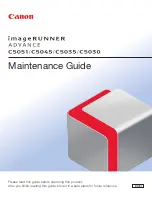
IMAGERUNNER ADVANCE C5051
Brand: Canon Pages: 152

Di1610f
Brand: Konica Minolta Pages: 268

TASKalfa 6551ci
Brand: Kyocera Pages: 570

DocuColor 5799
Brand: Xerox Pages: 7

d-copia 200MF
Brand: Olivetti Pages: 160

d-Copia 284MF
Brand: Olivetti Pages: 251

FC200
Brand: Canon Pages: 62

CLC 1120
Brand: Canon Pages: 901

FY8-13G3-000
Brand: Canon Pages: 19

GP605
Brand: Canon Pages: 876

DADF-M1
Brand: Canon Pages: 171

Color ImageRUNNER C2058
Brand: Canon Pages: 202

CLC 1120
Brand: Canon Pages: 274

DADF-B1
Brand: Canon Pages: 140

ColorPASS-Z20e
Brand: Canon Pages: 122

DADF-M1
Brand: Canon Pages: 70

Document Centre 50
Brand: Xerox Pages: 10

FT4215
Brand: Ricoh Pages: 208

















