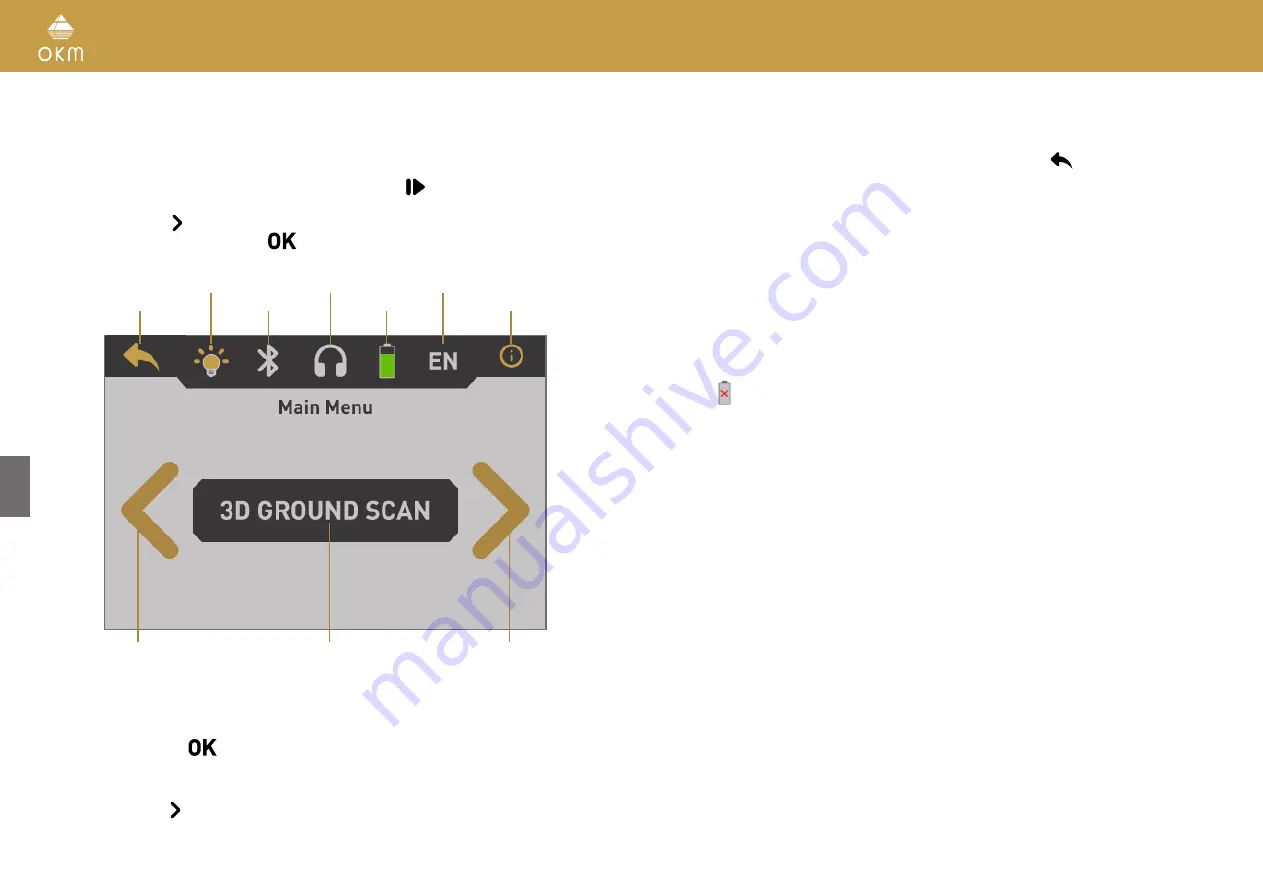
10 / 36
Speakers:
By default the internal speakers are used for sound output. After pairing Bluetooth
headphones with the detector, those speakers are disabled. The volume can be adjusted in the
settings menu as described in section
After powering on the Rover C4 metal detector by pushing the
button, a start screen is shown
while the system is booting up. When finished, the main menu allows to choose the desired op-
erating mode with the button or by clicking the arrows on the touchscreen itself. If the desired
option is visible, confirm it by pushing
or by touching the display button directly.
Lighting Headphones
Language
Back Bluetooth
Battery
Information
Previous
Confirm
Next
Previous:
Touch this area to go to the previous option. If you reach the first of all available op-
tions it will automatically jump to the last option.
Confirm / OK:
Touch this area with your finger to confirm the current option. The same effect can
be achieved by using the
button.
Next:
Touch this area with your finger to show the next possible option. If you reach the end of
all available options it will automatically jump back to the first option. The same effect can be
achieved by using the button.
Back:
The back icon is used to cancel an active operating mode like Magnetometer, Pinpointer,
3D Ground Scan or Mineral Scan. Furthermore, it is used to return to the previous screen, e.g.
to leave a submenu. The same effect can be achieved by using the
button.
Lighting:
Toggle the LED lights on the back of the display to light the search area. By touching
this icon you may either switch on or off your LED lighting. Also read section
for detailed information.
Bluetooth:
The wireless data connection icon indicates if a Bluetooth connection with your PC
has been established successfully.
Headphones:
By default the internal speakers are used for any sound output. The headphones
icon indicates if Bluetooth headphones have been successfully connected with the Rover C4.
More information on how to connect Bluetooth headphones is available in section
Battery:
The battery icon indicates the current charge state of the internal battery. If the battery
is too low (
), you have to recharge it by using the appropriate charger.
Language:
The language icon indicates the chosen language for the user interface by showing
its 2-letter-code according to ISO-639-1. Touching the language icon opens the language screen
where you are able to select any of the available languages. Read section
to learn more about setting your preferred language.
Information:
The information icon is only visible in the main menu and represents a shortcut to
the information screen as described in section
Summary of Contents for ROVER C4
Page 15: ...15 36 OPERATING MODES ...











































