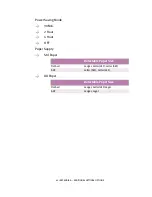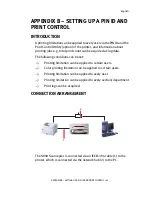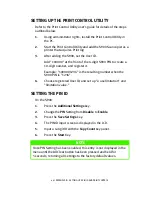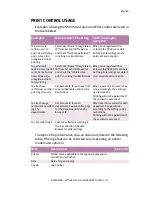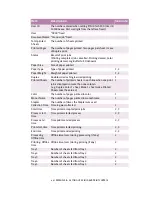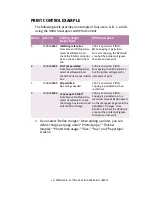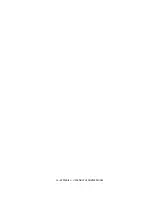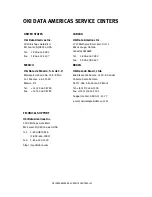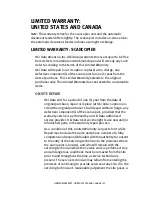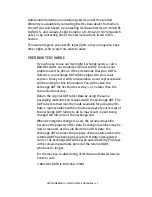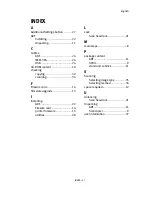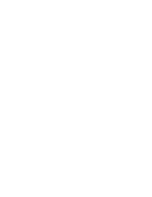LIMITED WARRANTY: UNITED STATES AND CANADA > 56
Additional information on obtaining service under this
Limited
Warranty
is available by contacting the Oki Data dealer from whom
the ADF was purchased, by contacting Oki Data directly at 1-800-OKI-
DATA (U.S. and Canada, English only) or at 1-856-222-5276 (Spanish
only), or by contacting one of the service locations listed in this
section.
This warranty gives you specific legal rights, and you may also have
other rights, which vary from state to state.
OVERNIGHT EXCHANGE
If you choose to use our Overnight Exchange service, call 1-
800-OKI-DATA: our trained personnel will try to solve your
problem over the phone. If they determine that your ADF is
defective, an exchange ADF will be shipped to you via air
express. Have your credit card available, as our representative
will be asking for this information. You will receive the
exchange ADF the next business day — or no later than the
second business day.
Return the original ADF to Oki Data by using the same
packaging materials you received with the exchange ADF. The
ADF to be returned must be made available for pickup by Oki
Data’ s representative within 2 business days of your receipt of
the exchange ADF: failure to do so may result in your being
charged the full price of the exchange unit.
When Overnight Exchange is used, the returned machine
becomes the property of Oki Data. Exchange machines may be
new or repaired, at the sole discretion of Oki Data: the
exchange ADF becomes the property of the customer when the
returned ADF has been picked up by Oki Data’s designated
carrier. The exchange ADF will be warranted for thirty (30) days
or the remaining warranty period of the returned ADF,
whichever is longer.
For the most up-to-date listing of Oki Data authorized Service
Centers, call:
1-800-OKI-DATA (1-800-654-3282).
Summary of Contents for S900
Page 1: ......
Page 6: ...6 NOTES CAUTIONS AND WARNINGS...
Page 30: ...30 INSTALLING THE SCANCOPIER AND ADF...
Page 36: ...36 BASIC FUNCTIONAL CHECKS...
Page 38: ...38 USER INFORMATION...
Page 50: ...50 APPENDIX C UPDATING THE PRINTER PROFILE...
Page 58: ......