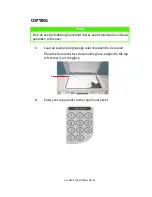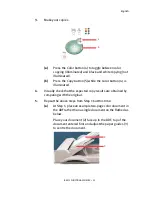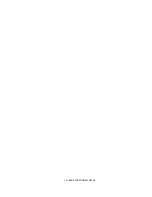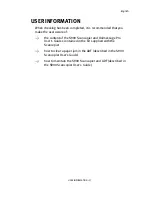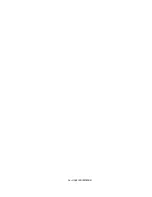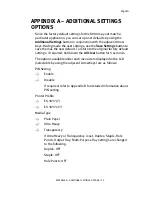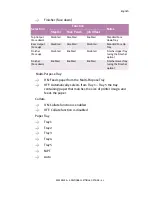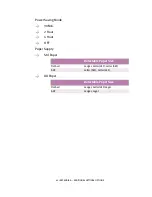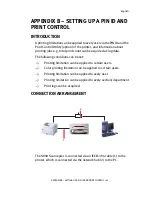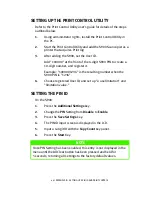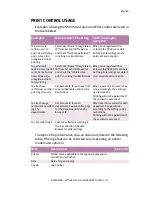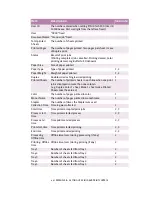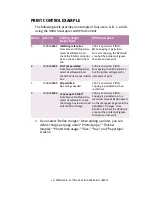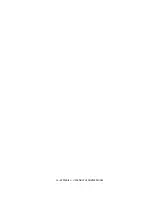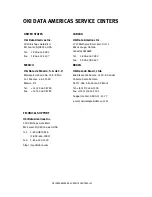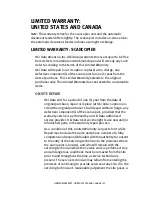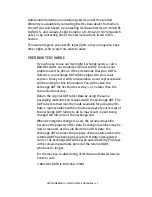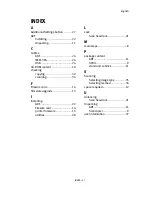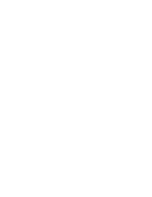APPENDIX B – SETTING UP A PIN ID AND PRINT CONTROL > 45
English
PRINT CONTROL USAGE
Examples of using the S900 ScanCopier and Print Control are listed in
the table below.
The types of log information you can obtain are listed in the following
table. (The logs that can be collected vary depending on printer
models and options.)
Examples
Administrator PC setting
S900 Scancopier
operation
To permit only
certain users to
print, by restricting
users whose ID is
unregistered from
printing.
Select User Name "Unregistered
ID" from Account ID Properties,
and check "Print not permitted"
in setting Use Restrictions.
When an unregistered ID is
entered, the S900 scans data
but the printer will ignore the
data sent and not print.
To permit only
certain users to print
color, by restricting
users whose ID is
unregistered from
color printing.
Select User Name "Unregistered
ID" from Account ID Properties,
and check the "Inhibit color
print” in setting Use Restrictions.
When an unregistered ID is
entered, the S900 will scan data
but the printer will ignore data if
it is color data and not print.
To attach use
restrictions or collect
print logs by users.
Set Account ID for each user (ID)
to avoid duplicates and set Use
Restrictions.
When a user ID is entered, Copy
runs according to the setting in
Use restrictions.
Printing will not be permitted if
the set limit is exceeded.
To attach usage
restrictions or collect
logs by
departments.
Set Account ID for each
department. You can collect logs
for the department if done by
Account ID.
When User ID is entered for each
department, Copy will run
according to the setting in Use
restrictions.
Printing will not be permitted if
the set limit is exceeded.
To only collect logs.
Logs are collected according to
the log collection schedule.
Browse for collected logs.
Item
Description
See note
Printer
Printer name applicable to the log on display and its
connection destination
Date
Date of log on display
Log No.
Log number
Summary of Contents for S900
Page 1: ......
Page 6: ...6 NOTES CAUTIONS AND WARNINGS...
Page 30: ...30 INSTALLING THE SCANCOPIER AND ADF...
Page 36: ...36 BASIC FUNCTIONAL CHECKS...
Page 38: ...38 USER INFORMATION...
Page 50: ...50 APPENDIX C UPDATING THE PRINTER PROFILE...
Page 58: ......