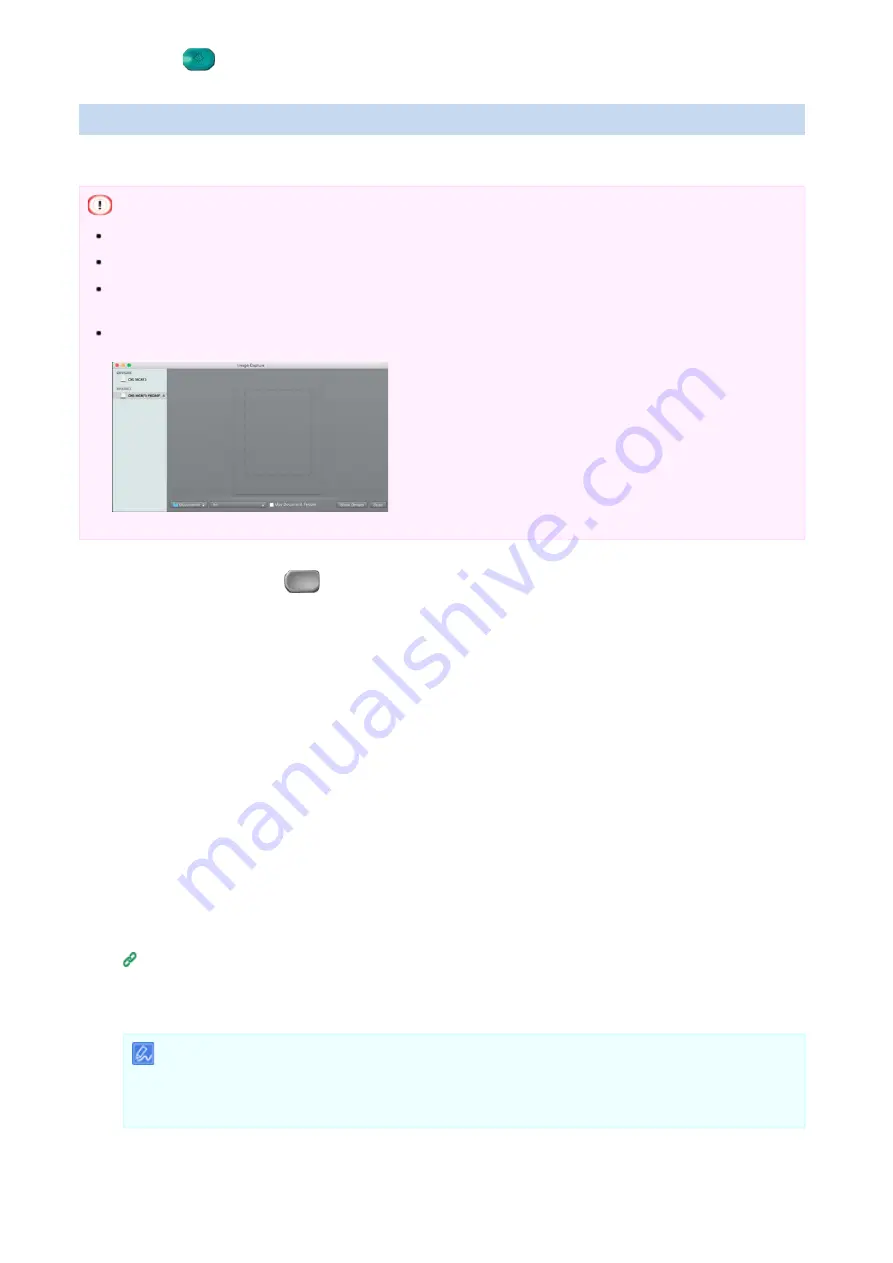
7.
Press
(START).
Using Image Capture (Mac OS X)
Start Image Capture included to Mac OS X as standard to capture scanned images.
Note
A document on a flatbed scanner can be scanned to the A4 size only.
A file can be saved only in JPEG.
When scanning via network connection, start Image Capture in advance. Select a device
from a list that is displayed on the left side of the Image Capture screen.
Use Image Capture in the standard view. This function cannot be used in the detail view.
1.
Press [Scan] or
(Scan).
2.
Set a document in the ADF or on the document glass.
3.
Press [Scan To Computer].
If [Select A Connecting PC] does not appear, proceed to step 7.
4.
Press [Select A Connecting PC].
5.
Press [From Network] or [From USB Interface] in accordance with
the connection method of the machine and computer.
6.
For the network connection, select a destination computer to which
the data is sent.
If the targeted computer is not displayed, register the computer to the machine.
Registering a Computer That is Connected
7.
Press [Select An Application].
Memo
If you select [Application] or [PC-FAX] on Mac OS X, the same action as when [Folder] is
selected takes place.
8.
Select the destination.
228
Summary of Contents for ES8453 MFP
Page 1: ...MC853 MC873 ES8453 MFP ES8473 MFP User s Manual 2015 09 45992552EE03 ...
Page 19: ...18 ...
Page 30: ...29 ...
Page 65: ...5 Insert the other end of the LAN cable into the hub 6 Turn the machine on 64 ...
Page 81: ...80 ...
Page 89: ...88 ...
Page 97: ...has been changed 96 ...
Page 102: ...101 ...
Page 107: ...106 ...
Page 117: ...116 ...
Page 122: ...5 Press the START button 121 ...
Page 131: ...130 ...
Page 141: ...140 ...
Page 151: ...Descriptions of Screens for Copy Names and Functions of Screen Items for Copy 150 ...
Page 155: ...154 ...
Page 165: ...6 Change other settings if necessary and then press the START button 164 ...
Page 167: ...166 ...
Page 179: ...8 When scanning all sets of the documents is complete press Scan Complete 178 ...
Page 181: ...180 ...
Page 184: ...183 ...
Page 190: ...189 ...
Page 199: ...198 ...
Page 201: ...Other Settings to Scan 7 Press the START button 200 ...
Page 225: ...5 Select the computer name to unregister and then click Unregister 224 ...
Page 230: ...9 Press START 229 ...
Page 232: ...231 ...
Page 251: ...250 ...
Page 265: ...264 ...
Page 269: ...268 ...
Page 276: ...5 Change the setting if necessary 6 Click Scan 275 ...
Page 294: ...7 Click Print 293 ...
Page 321: ...320 ...
Page 328: ...327 ...
Page 331: ...330 ...
Page 337: ...336 ...
Page 351: ...350 ...
Page 353: ...4 Select No Color Matching for Color and then click Print 352 ...
Page 357: ...356 ...
Page 359: ...358 ...
Page 363: ...362 ...
Page 364: ...Adjusting Color with Software Adjusting Color with PS Gamma Adjuster Utility 363 ...
Page 368: ...367 ...
Page 382: ...4 Change other settings if necessary and then click Print 381 ...
Page 384: ...in the Paper tab 6 Change other settings if necessary and then click Print 383 ...
Page 389: ...388 ...
Page 394: ...4 Click Print 393 ...
Page 398: ...4 Drag the file you want to print to the driver icon 397 ...
Page 410: ...409 ...
Page 427: ...426 ...
Page 459: ...458 ...
Page 463: ...7 Press START 462 ...
Page 467: ...466 ...
Page 472: ...Specifying a Destination One touch Button Specifying a Destination Transmission History 471 ...
Page 478: ...477 ...
Page 486: ...Setting Scanning for Transmission Sending an Internet Fax Procedure 485 ...
Page 494: ...493 ...
Page 504: ...Sending a Fax Procedure 503 ...
Page 507: ...Sending a Fax Procedure 506 ...
Page 509: ...508 ...
Page 524: ...523 ...
Page 538: ...Duplex prints with the short edge bound 537 ...
Page 546: ...545 ...
Page 559: ...558 ...
Page 562: ...561 ...
Page 590: ...589 ...
Page 604: ...603 ...
Page 620: ...619 ...
Page 626: ...dispose of it in accordance with your municipality s ordinances or guidelines 625 ...
Page 651: ...650 ...
Page 656: ...655 ...
Page 660: ...11 Close the scanner unit 659 ...
Page 662: ...5 Load paper in the tray 6 Push the tray back into the machine 7 Close the tray 661 ...
Page 670: ...7 Hold the handle A to close the scanner unit 669 ...
Page 679: ...12 Restart the computer 678 ...
Page 681: ...12 Restart the computer 680 ...
Page 688: ...11 Press Yes on the confirmation screen 687 ...
Page 691: ...4 Press 1 on the 10 key pad 5 Press 1 on the 10 key pad 690 ...
Page 696: ...Task is complete 695 ...
Page 700: ...699 ...
Page 703: ...Task is complete 702 ...
Page 708: ...707 ...
Page 714: ...17 Hold the handle A to close the scanner unit 713 ...
Page 716: ...715 ...
Page 732: ...731 ...
Page 741: ...740 ...
Page 746: ...745 ...
Page 786: ...785 ...
Page 791: ...790 ...
Page 828: ...827 ...
Page 866: ...865 ...
Page 875: ...874 ...
Page 878: ...6 Press Power Save Time 7 Select transition time The factory default setting is 1 minute 877 ...
Page 893: ...892 ...
Page 896: ...895 ...
Page 907: ...906 ...
Page 912: ...911 ...
Page 918: ...Editing Address Book E mail Address Fax Numbers 917 ...
Page 947: ...9 Enter a fax number You can enter up to 40 digits 10 Press OK 946 ...
Page 949: ...948 ...
Page 957: ...Problems on the Machine or Paper Troubleshooting 956 ...
Page 965: ...Saving Sent and Received Data Transmission Data Save 964 ...
Page 967: ...Checking the Status of This Machine Web Page of This Machine 966 ...
Page 974: ...973 ...
Page 979: ...978 ...
Page 986: ...985 ...
Page 996: ...995 ...
Page 1003: ...1002 ...
Page 1008: ...1007 ...
Page 1012: ...Management Software Using Configuration Tool Web Page of This Machine 1011 ...
Page 1014: ...1013 ...
Page 1017: ...1016 ...
Page 1019: ...1018 ...
Page 1022: ...1021 ...
Page 1027: ...8 Click Submit 1026 ...
Page 1029: ...For the role see Access Control Access Control 9 Click Submit 1028 ...
Page 1031: ...To restore the factory default settings click Reset 7 Click Submit 1030 ...
Page 1034: ...Moving Transporting This Machine Moving This Machine Transporting This Machine 1033 ...
Page 1051: ...1050 ...
Page 1061: ...7 Close Printers Scanners 1060 ...
Page 1070: ...1069 ...
Page 1076: ...Printing with Google Cloud Print 1075 ...
Page 1079: ...1078 ...
Page 1086: ...1085 ...
Page 1089: ...1088 ...
Page 1101: ...Topics Checking That Connection is Established Correctly 1100 ...
Page 1109: ...1108 ...
Page 1111: ...4 Press 1 on the 10 key pad 5 Press 1 on the 10 key pad 1110 ...
Page 1118: ...1117 ...
Page 1122: ...1121 ...
Page 1131: ...1130 ...
Page 1134: ...1133 ...
Page 1139: ...1138 ...
Page 1147: ...1146 ...
Page 1157: ...1156 ...
Page 1161: ...1160 ...
Page 1163: ...authentication switch 17 Turn the machine on 18 Set up this machine 1162 ...
Page 1170: ...1169 ...
Page 1191: ...1190 ...
Page 1196: ...5 Enter the current password and a new password and then click OK 1195 ...
Page 1201: ...1200 ...
Page 1218: ...1217 ...
Page 1221: ...1220 ...
Page 1229: ...1228 ...
Page 1243: ...1242 ...
Page 1256: ...1255 ...
Page 1257: ...1256 ...
Page 1260: ...1259 ...
Page 1267: ......
















































