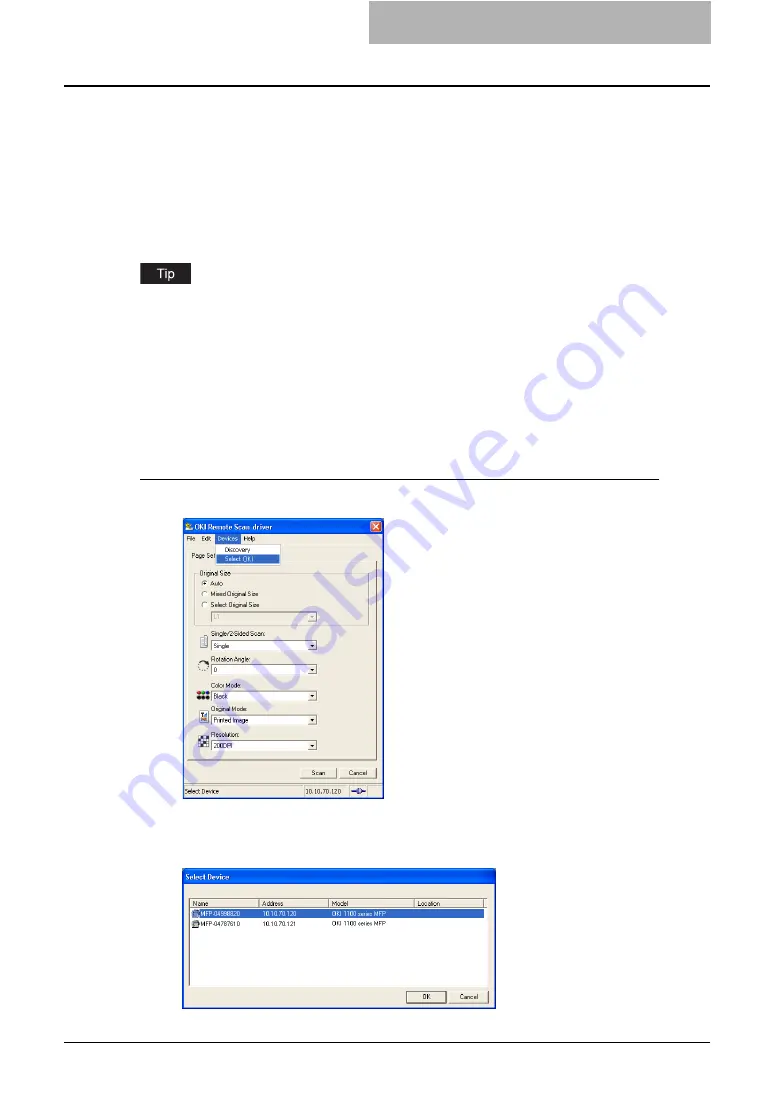
Scanning Remotely Using Remote Scan Driver 125
Adding a New Device Using Network Discovery
You can add a new connection to other equipment by searching the equipment in your network.
This enables you to add several devices that you can connect using the Remote Scan driver.
To add a new connection, click the [Devices] menu and select [Discovery]. The Document Mon-
itor Local Discovery dialog box appears and discovers the devices in your network to add a new
connection. For further instruction on how to discover the devices using the Document Monitor
Local Discovery dialog box, see the following section.
P.119 “When You Are Running the First Time”
After you add other devices in the connection list, you can change the target equipment by
selecting the [Select OKI] command under the [Devices] menu.
P.125 “Changing the Target Device”
Changing the Target Device
If you have added more than one device to connect, you can change the target device for scan-
ning originals using the Remote Scan driver.
Selecting the target device
1
Click the [Devices] menu and select [Select OKI].
y
The Select Device dialog box appears.
2
Select the name of the equipment that you want to connect to, and
click [OK].
y
The target device has been changed to the selected equipment.






















