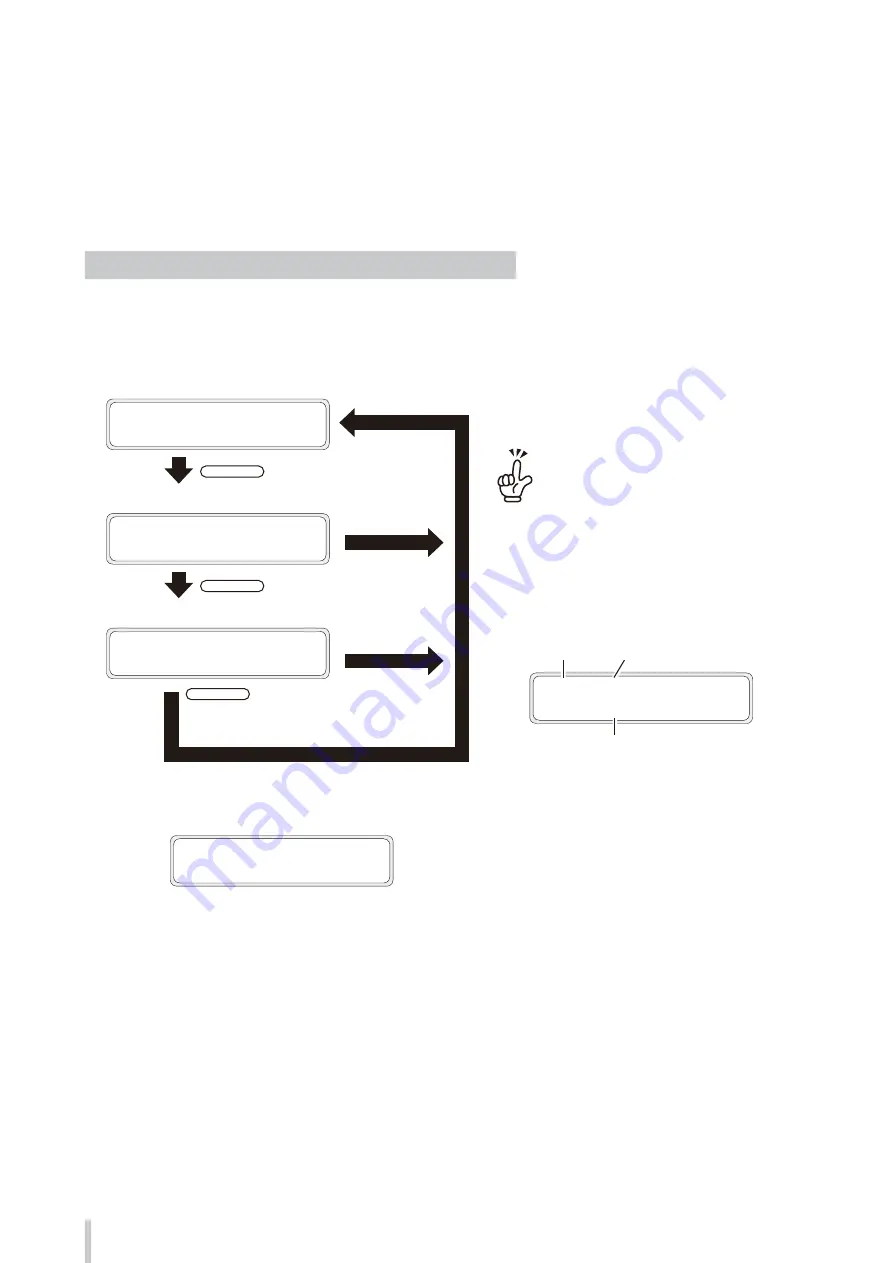
70
Advanced operations
Heater operation of the
external dryer system
Display the control menu of the external dryer system
Press the HEATER button to display the heater control menu.
In the heater control menu, pressing the HEATER button switches the display between the media heater control
menu, the external dryer system control menu and the online state, as shown below.
PRINTER READY
07: RFLTIV/1219mm
D
HEATER
If a media preset with the reflective sheet mode
set to on is selected, the temperature settings
of the media heaters cannot be adjusted from
the panel (printing is performed with the
temperatures set in the data).
2
nn
55 40 45°C
Aft 40 +40 45Pre
HEATER
2
nn
ON
Ext READY
HEATER
2
nn
ON
Ext READY
External dryer system
control information
External dryer system status
External dryer system warming state
When the heater control menu display ends automatically
HEATER DISPLAY ENDED
If no buttons are input for 30 seconds while the heater control menu is displayed, the message HEATER DISPLAY
ENDED appears automatically for two seconds and then the heater control menu display ends. While this message
is displayed, no button input is effective.
The display changes
to end automatically.
The display changes
to end automatically.
Summary of Contents for ColorPainter M-64S
Page 54: ...54 Printing on reflective sheeting...
Page 84: ...47260301EE Rev4...















































