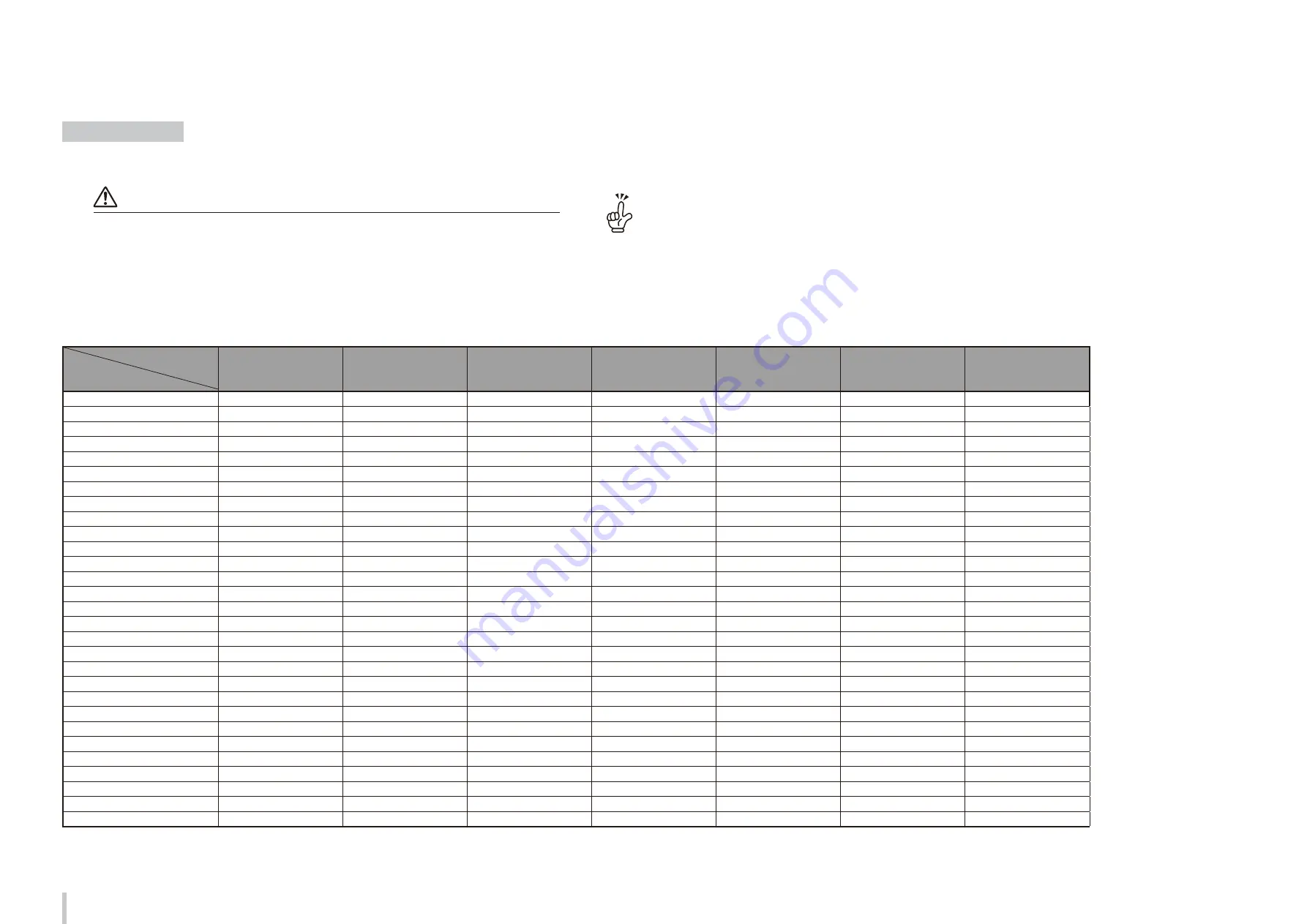
68
Advanced operations
Handle the media
Preset media default values
Up to 20 presets (No. 01 to 20) of media can be registered. Media presets can also be deleted or changed.
However, preset No. 01 (PAPER) and the media initially set in the printer cannot be deleted.
For the media preset 01 to 05, the initial values are listed below.
Preset No.
01
02
03
04
05
06
07
Setting
EDIT PRESET NAME
Paper
Glossy
Matte
Banner
BLT_B
LWT_B
RFLTIV
MEDIA ADV PRIORITY
DATA SETTING
DATA SETTING
DATA SETTING
DATA SETTING
DATA SETTING
DATA SETTING
DATA SETTING
MEDIA ADV VALUE
100.00%
100.00%
100.00%
100.00%
100.00%
100.00%
100.00%
BIDIR ADJUST 1
00
00
00
00
00
00
00
BIDIR ADJUST 2
00
00
00
00
00
00
00
BIDIR ADJUST 3
00
00
00
00
00
00
00
BIDIR ADJUST 4
00
00
00
00
00
00
00
HEATER PRIORITY
DATA SETTING
DATA SETTING
DATA SETTING
DATA SETTING
DATA SETTING
DATA SETTING
(DATA SETTING)
AFTERHEATER T
** ºC
50ºC
50ºC
50ºC
50ºC
50ºC
(55ºC)
PRINTHEATER T
** ºC
40ºC
40ºC
40ºC
40ºC
40ºC
(40ºC)
PREHEATER T
** ºC
45ºC
45ºC
45ºC
45ºC
45ºC
(45ºC)
REFLECTIVE SHEET
OFF
OFF
OFF
OFF
OFF
OFF
ON
MISC SETTINGS
REMAINING MEDIA
0m
0m
0m
0m
0m
0m
0m
IONIZER
OFF
OFF
OFF
OFF
OFF
OFF
(EXTRA IONIZERS)
TUR MODE
LOOSE
LOOSE
LOOSE
TENSION
TENSION
TENSION
(TENSION)
MEDIA EDGE GUARDS
ON
ON
ON
ON
ON
ON
ON
SKEW CHECK
ON
ON
ON
ON
ON
ON
ON
COLOR STRIPE
OFF
OFF
OFF
OFF
OFF
OFF
OFF
SUCTION FAN POWER
MEDIUM
MEDIUM
MEDIUM
LOW
LOW
LOW
LOW
MEDIA ADVANCE MODE
FORWARD ONLY
FORWARD ONLY
FORWARD ONLY
FORWARD ONLY
FORWARD ONLY
BACK & FWD MAX
(FORWARD ONLY)
MEDIA BACK MODE
ON
ON
ON
ON
ON
ON
ON
AUTO PH CLEANING
BEFORE&AFTER PRINT
BEFORE&AFTER PRINT
BEFORE&AFTER PRINT
BEFORE&AFTER PRINT
BEFORE&AFTER PRINT
BEFORE&AFTER PRINT
(BEFORE&AFTER PRINT)
PH REST INTERVAL
0 CYCLES
0 CYCLES
0 CYCLES
0 CYCLES
0 CYCLES
0 CYCLES
(0 CYCLES)
PH REST TIME
1 SECONDS
1 SECONDS
1 SECONDS
1 SECONDS
1 SECONDS
1 SECONDS
(1 SECONDS)
CARRIAGE SPEED
NORMAL
NORMAL
NORMAL
NORMAL
NORMAL
NORMAL
(NORMAL)
DETECT MEDIA WIDTH
AUTO
AUTO
AUTO
AUTO
AUTO
AUTO
(AUTO)
DETECT MEDIA
ON
ON
ON
ON
ON
ON
(OFF)
REMAIN MEDIA MONIT
OFF
OFF
OFF
OFF
OFF
OFF
OFF
*Modify the media advance adjustment value and the bidirectional adjustment values to fit the media you are using.
Media preset menu
Twenty (No. 01 to 20) media presets can be registered in the media preset menu.
Note
The parameters shown in the table below can be saved for each media preset in the media preset menu. However,
for the media preset No. 07, the parameters in parentheses in the table are fixed values that cannot be modified.
The setting menu for the parameters in parentheses is not displayed on the panel.
When printing on reflective sheeting, it is recommended to select the media preset No. 07 during the media installation.
* The default values of the media preset No. 07 parameters are configured in advance to print on reflective sheeting.
You may also select another media preset with the reflective sheet mode parameter set to On.
Summary of Contents for ColorPainter M-64S
Page 54: ...54 Printing on reflective sheeting...
Page 84: ...47260301EE Rev4...
















































