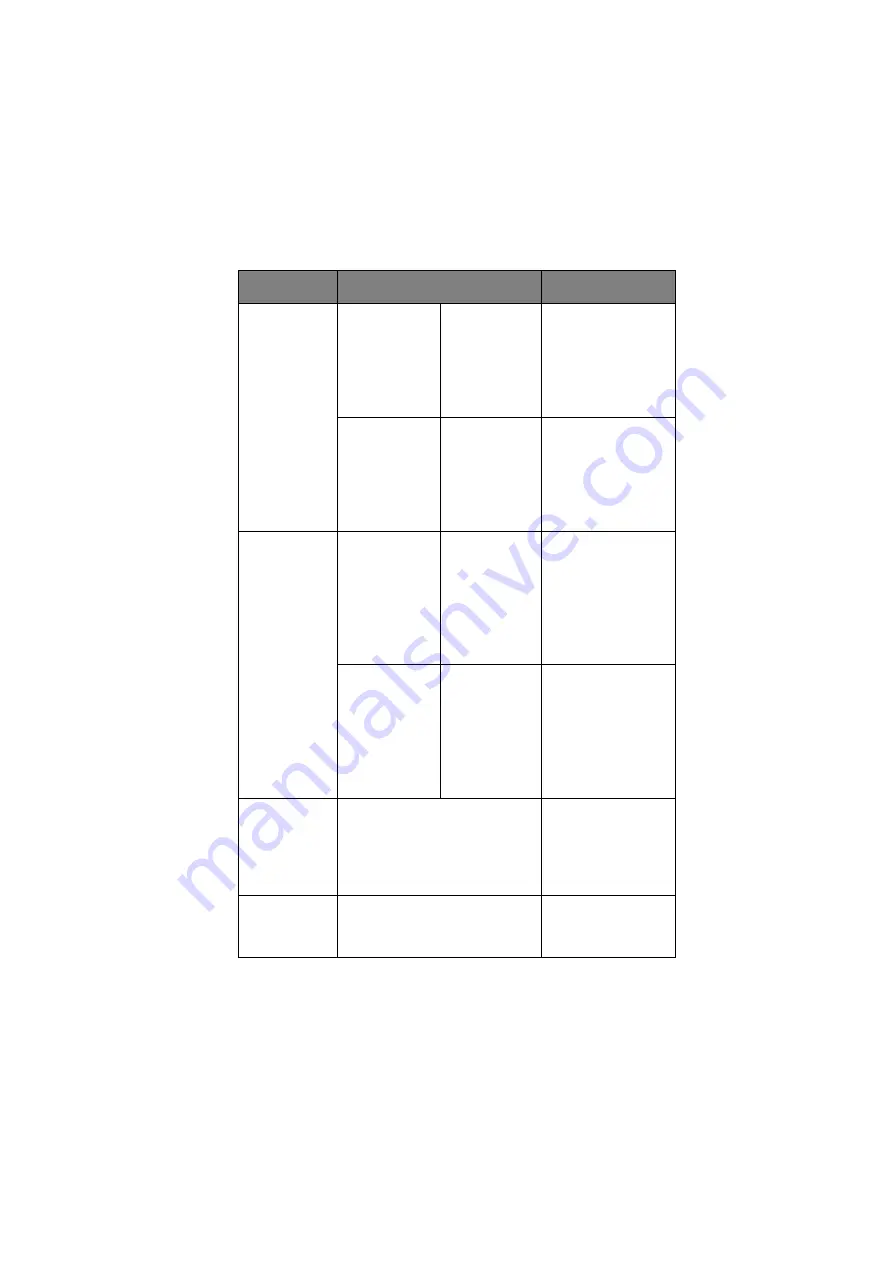
C9600 User’s Guide> 124
Print Position
Adjust
X Adjust
0.00
+0.25 – +2.00
-2.00 – -0.25
mm
0.00
+0.01 – +0.08
-0.08 – -0.01
in
Adjusts the position
of the whole printing
image (0.25 mm,
0.01 in interval)
perpendicular to the
direction of paper
movement (i.e.
horizontally).
Y Adjust
0.00
+0.25 – +2.00
-2.00 – -0.25
mm
0.00
+0.01 – +0.08
-0.08 – -0.01
in
Adjusts the position
of the whole printing
image (0.25 mm,
0.01 in interval)
parallel to the
direction of paper
movement (i.e.
vertically).
Print Position
Adjust
Duplex X Adjust
0.00
+0.25 – +2.00
-2.00 – -0.25
mm
0.00
+0.01 – +0.08
-0.08 – -0.01in
During the flip-side
printing of duplex
printing, adjusts the
location of the whole
printing image (0.25
mm, 0.01in interval)
perpendicular to the
direction of paper
movement (i.e.
horizontally).
Duplex Y Adjust
0.00
+0.25 – +2.00
-2.00 – -0.25
mm
0.00
+0.01 – +0.08
-0.08 – -0.01
in
During the flip-side
printing of duplex
printing, adjusts the
location of the whole
printing image (0.25
mm, 0.01 in interval)
parallel to the
direction of paper
movement (i.e.
vertically).
Drum Cleaning
ON
OFF
Set to produce idling
of a drum before
printing in order to
reduce horizontal
white lines. This
shortens image drum
life.
Hex Dump
Execute
Prints out the data
received from the
host PC in
hexadecimal code.
ITEM
VALUE
DESCRIPTION
Summary of Contents for C9600n
Page 1: ...USER S GUIDE C9600n C9600dn C9600hdn C9600hdtn C9600 C9000...
Page 3: ...C9600 User s Guide 3...
Page 24: ...C9600 User s Guide 24 10 Face down stacker 11 Power on off switch 12 Face up stacker 12 11 10...
Page 60: ...C9600 User s Guide 60 5 Replace Tray 1 6 Close Tray 1 side cover...
Page 82: ...C9600 User s Guide 82 8 Replace the two top covers 9 Push the duplex unit back into position...
Page 96: ...C9600 User s Guide 96 8 Remove any jammed paper 9 Close the right side door...







































