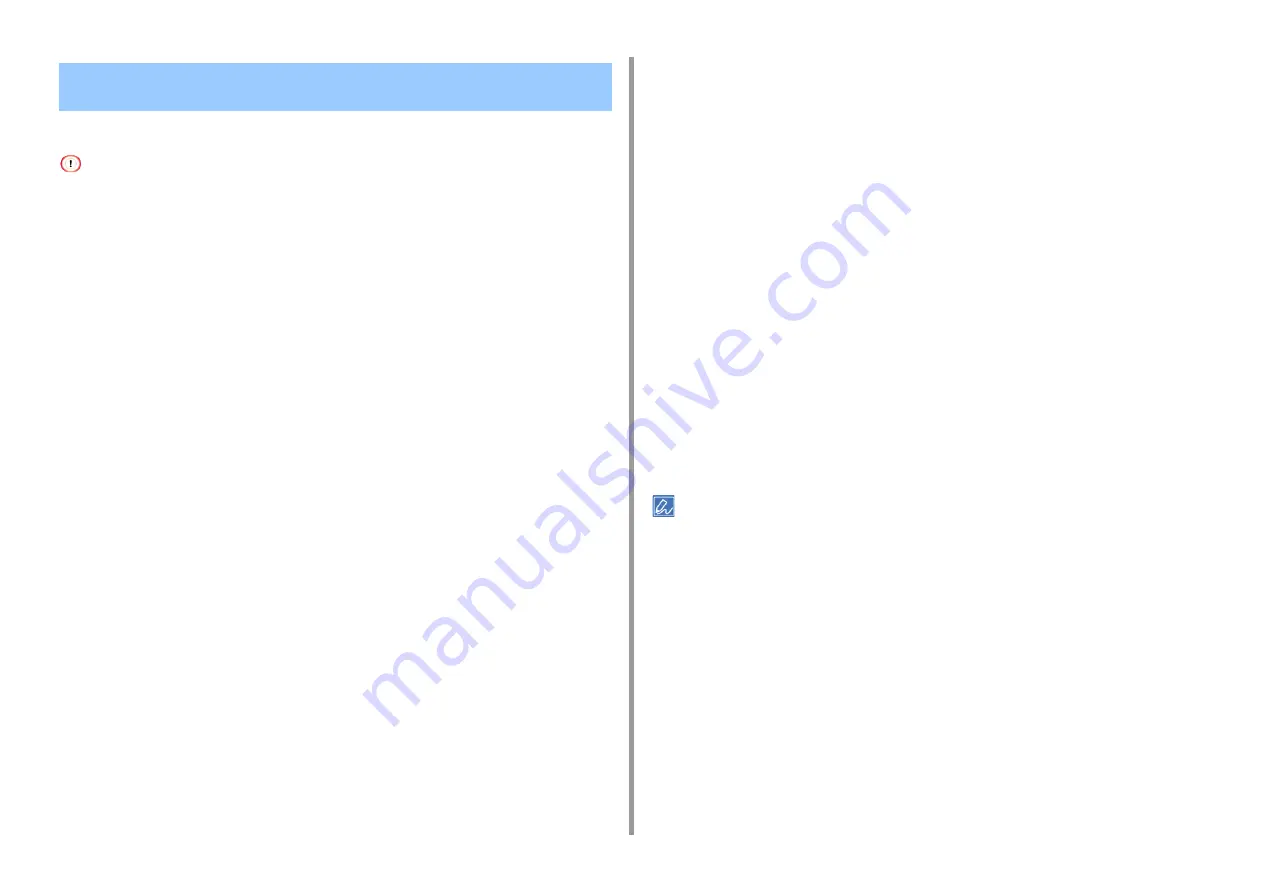
- 50 -
4. Useful Print Functions
You can print multiple pages of a document onto a single side of a sheet of paper.
• This function reduces the page size of your document for printing. The center of the printed image may not be in the
center of the paper.
• This function may not be available for some applications.
• For Windows PCL Printer Driver
1
Open the file to print.
2
Select [Print] from the [File] menu.
3
Click [Preferences].
4
Select the number of pages to print on each sheet at [Finishing Mode] on the
[Setup] tab.
5
Click [Options].
6
Set each setting at [Page Borders], [Page layout], and [Bind Margin], and then
click [OK].
7
Change other settings if necessary, and then click [OK].
8
Click [Print] on the [Print] screen.
• For Windows PS Printer Driver (C834/C844/ES8434)
1
Open the file to print.
2
Select [Print] from the [File] menu.
3
Click [Preferences].
4
Select [Pages per Sheet] on the [Layout] tab.
5
Select the number of pages to print on each sheet from the drop-down list.
6
Select the [Border] check box to mark off a boundary.
7
Click [Advanced] and select page layout order from [Pages per Sheet Layout].
8
Click [OK].
9
Change other settings if necessary, and then click [OK].
10
Click [Print] on the [Print] screen.
• For Mac
1
Open the file to print.
2
Select [Print] from the [File] menu.
3
Select the number of pages to print on each sheet from [Pages per Sheet] on
the [Layout] panel.
4
Set each setting at [Border] and [Layout Direction].
5
Change other settings if necessary, and then click [Print].
• If setting details are not displayed in the print dialog, click [Show Details] at the bottom of the dialog.
Combining Multiple Pages onto One Sheet of Paper (Multiple
page printing)






























