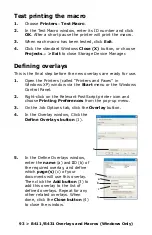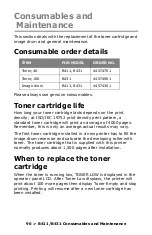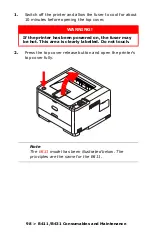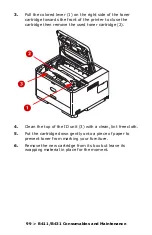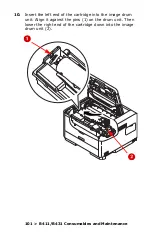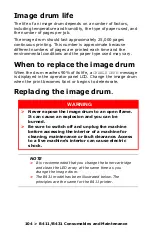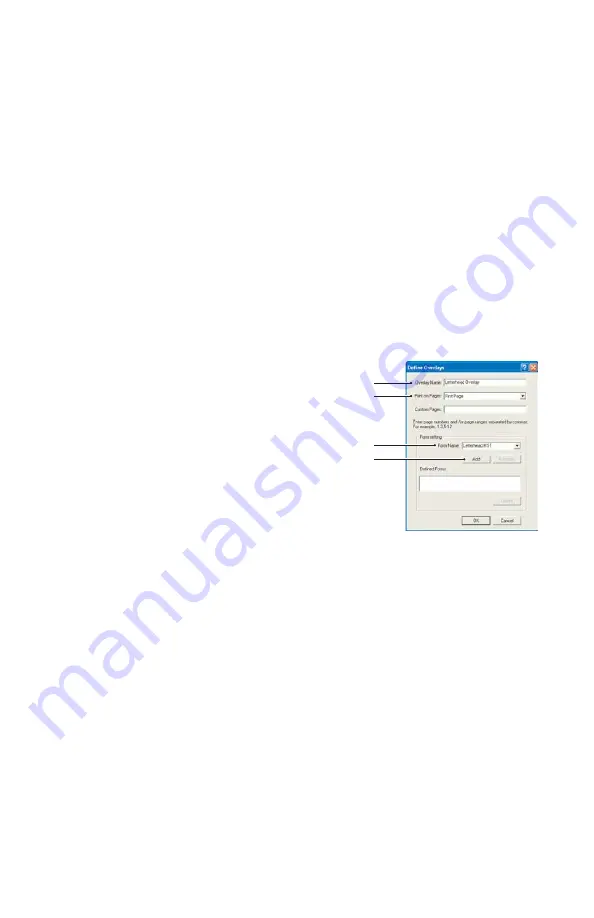
89 > B411/B431 Overlays and Macros (Windows Only)
3.
When each overlay has been tested, click Exit.
4.
Click the standard Windows Close (X) button, or
choose Projects
>
Exit to close Storage Device
Manager.
Defining overlays
This is the final step before the new overlays are ready for use.
1.
Open the Printers (called “Printers and Faxes” in
Windows XP) window via the Start menu or the
Windows Control Panel.
2.
Right-click on the Relevant PostScript printer icon and
choose Printing Preferences from the pop-up menu.
3.
On the Overlay tab, click the New button.
4.
In the Define Overlays window,
enter a suitable name (2) for this
overlay and choose which
page(s) (3) of your documents
will use this overlay.
5.
Enter the name of the overlay
file (4) exactly as it appeared in
the Storage Device Manager
project window. Remember that
this name is case sensitive.
If you forgot to note the overlay names when you created
them, you can find them using Storage Device Manager
to view the project file, or the printer’s Information Menu
to print a file list and identify them from there.
6.
Click Add (5) to add this overlay into the defined
overlays list.
7.
Click OK to close the Define Overlay window.
The new overlay now appears in the Defined Overlays list
in the printer properties window.
8.
Repeat the above procedure if you wish to define more
overlays.
9.
When done, click OK to close the printer properties
window.
2
3
4
5
Summary of Contents for 431dn+
Page 1: ...User s Guide 59103101 my okidata com B411 B431 431dn...
Page 48: ...48 B411 B431 Paper Recommendations 1 Remove the paper tray from the printer...
Page 57: ...57 B411 B431 Paper Recommendations Manual feed tray B411 1 Open the rear exit path see page 60...
Page 122: ...122 B411 B431 Troubleshooting 5 Remove any jammed sheets from the paper path...
Page 123: ...123 B411 B431 Troubleshooting 6 Remove the Duplex unit and check for any paper in this area...
Page 124: ...124 B411 B431 Troubleshooting 7 Remove any paper and replace the duplex unit...