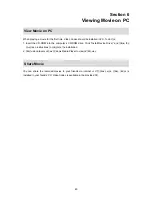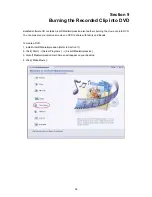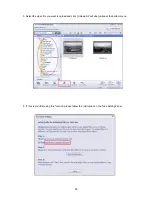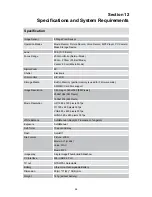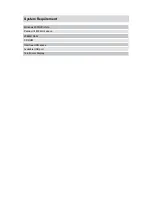62
Section 11
Transferring Data to a Computer
Installing the Digital Camcorder Driver
Before connecting this camcorder to a computer for the first time, you should install a driver on the
computer. The driver is on the CD-ROM disc provided in the package. To install the driver:
Insert the CD-ROM into the computer’s CD-ROM drive. The autorun screen will appear.
1.
Click “Install Device Driver”. Follow the on-screen instructions to complete the installation. Depending
2.
on your operating system, you may have to restart your computer after installing the driver.
Connecting Your Camcorder to a Computer
You can transfer pictures, movies or voice recordings stored on your camcorder to a computer and send
them in emails to friends or post them on websites. To do this you should:
Install the camcorder driver on your computer.
1.
Connect the computer and camcorder with the supplied mini USB 2.0 cable.
2.
Default mode is Mass Storage Mode when the camcorder connects to PC.
3.
Transfer pictures or movies or MP3 or voice recordings.
4.
Mass Storage Device Mode
The RED LED will light up when the camcorder is connected to the computer. Movies, pictures and voice
recordings can be found on your computer at “My Computer\Removable Disk\DCIM\”. Under this mode,
you can read, delete, move, or copy any movie/picture/voice recording you want. Use the bundled
Arcsoft application software to edit the movies or pictures.
PC Camcorder Mode
When in Mass Storage Device Mode, press RECORD/PLAY Button to switch to PC Camcorder Mode
and the GREEN LED will light up. Under this mode, you can implement live video conference meetings
or use video email over the Internet.
Summary of Contents for MDV-HD8
Page 1: ...High Definition Digital Video Camera User Manual...
Page 5: ...4 Side View Speaker Battery Cover...
Page 54: ...53 Select Video file you want to convert 5...
Page 58: ...57 1 2 3 4 1 2 3 4 Click Start to start DVD burning 5...
Page 62: ...61 Then Click Allow Button shown on YouTube website Click Save Button to upload the video 9...