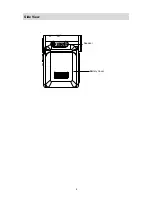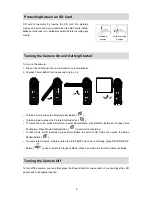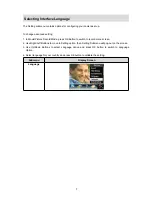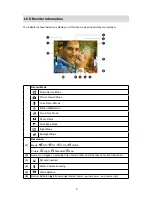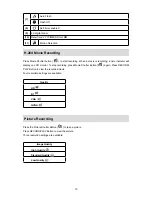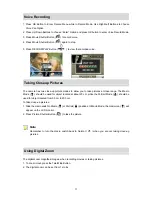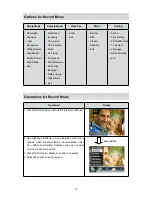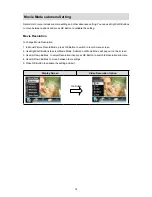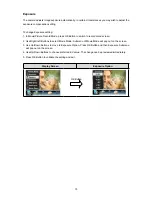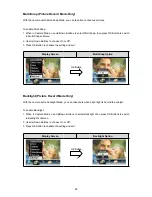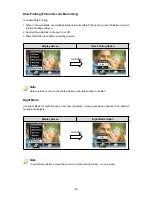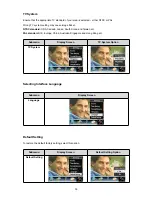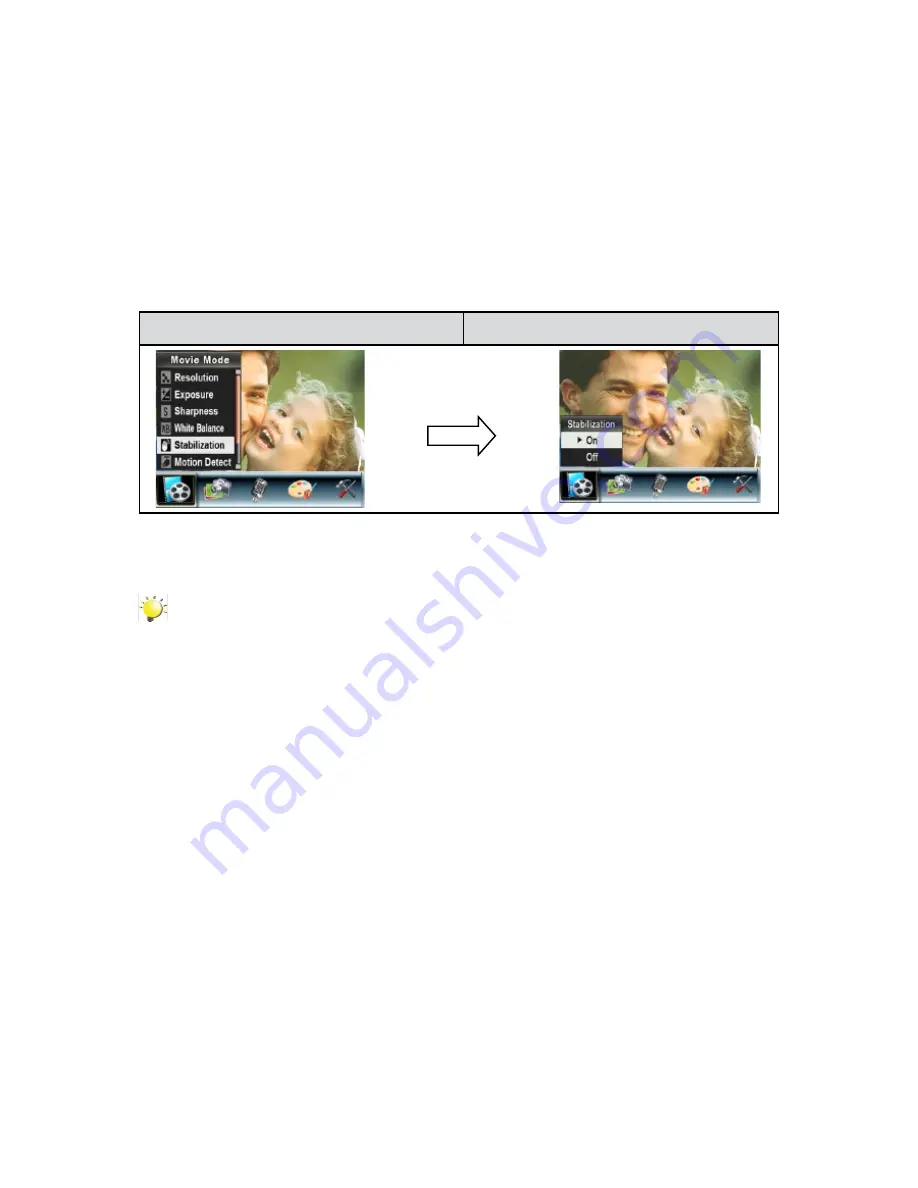
18
Motion Stabilization
To enable Motion Stabilization:
In Movie/Picture Record Mode, press OK Button to switch to record menu screen.
1.
Use Right/Left Buttons to select Movie Mode. Submenu of Movie Mode will pop out on the screen.
2.
Use Up/Down Buttons to select Motion Stabilization then press OK Button to switch to Motion
3.
Stabilization submenu.
Use Up/Down Buttons to choose ON or OFF.
4.
Press OK Button to validate the setting and exit.
5.
Motion Stabiization
Motion Stabilization Option
OK Button
Note
The captured screen will be smaller when motion stabilization is enabled.
•
Digital Zoom is disabled when motion stabilization is activated.
•
Summary of Contents for MDV-HD8
Page 1: ...High Definition Digital Video Camera User Manual...
Page 5: ...4 Side View Speaker Battery Cover...
Page 54: ...53 Select Video file you want to convert 5...
Page 58: ...57 1 2 3 4 1 2 3 4 Click Start to start DVD burning 5...
Page 62: ...61 Then Click Allow Button shown on YouTube website Click Save Button to upload the video 9...