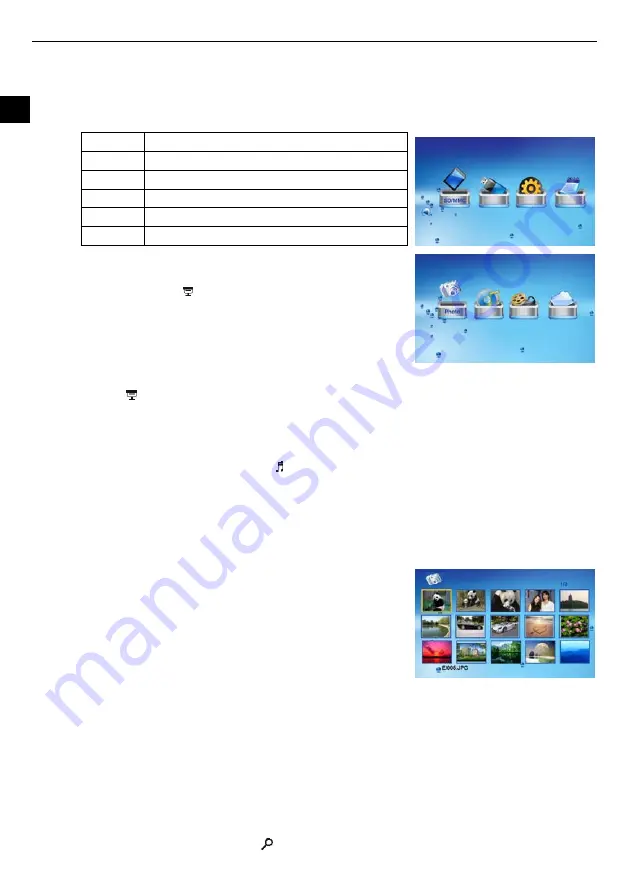
6
EN
Viewing Photos
Main screen
In the main screen, you can select connected source to view pictures, change frame settings, or display the calendar.
1.
Press the [MENU] button on the remote control to access the main screen. All connected source, setup and calendar icons are displayed.
USB driver
Appears when you inserted a USB flash driver.
SD/MMC
Appears when you insert a SD or MMC card.
MS
Appears when you insert a MS card.
CF
Appears when you insert a CF card.
SETUP
To customize the settings of Digital Photo Frame.
CALENDAR
To display the Calendar on the screen.
2.
Press the [
W
] or [
X
] button on the remote control to highlight a picture source.
To start a slideshow, press the [ ] button.
To display photo, music, movie or file individually, press the [OK] button.
Running a slideshow
In any mode, press the [ ] button to start slideshow. The music stored on the memory source will start playback on the background automatically
during slideshow.
y
To pause the slideshow and view a single picture, press the [OK] button. To resume the slideshow, press the [OK] button again.
y
To increase or decrease the volume of background music, press the [VOL+] or [VOL-] button.
y
To stop or start background music playback, press the [ ] button.
Note:
y
Press the [MENU] button to exit the slideshow and return to the main screen.
y
Press the [
2
] button to exit the slideshow and view the pictures in thumbnail.
Viewing thumbnails
The pictures on the selected memory source can be displayed on the screen as thumbnails. Up
to 15 pictures are displayed at a time.
1.
Select a memory source (e.g. USB, SD/MMC) in the main screen and press the [OK]
button. The mode menu appears.
2.
Press the [
W
] or [
X
] button on the remote control to select Photo, and press the [OK]
button. The pictures are displayed on the screen as thumbnails.
3.
To navigate through the thumbnails, press the [
S
], [
T
], [
W
] or [
X
] on the remote
control.
Note: You can also press the [
2
] button from a slideshow or a single view to return to the thumbnails view.
Browsing a single picture
You can select a single picture to display on the screen, without a slideshow.
1.
Select a picture in the thumbnail view, and press the [OK] button. The selected picture is displayed on the full screen.
y
To view the previous or next photo, press the [
S
] or [
T
] button.
y
To rotate a picture, press the [
W
] or [
X
] button.
y
To magnify a picture up to 16X, press the [ ] button repeatedly. When a picture is magnified, press the [
S
], [
T
], [
W
] or [
X
] to













