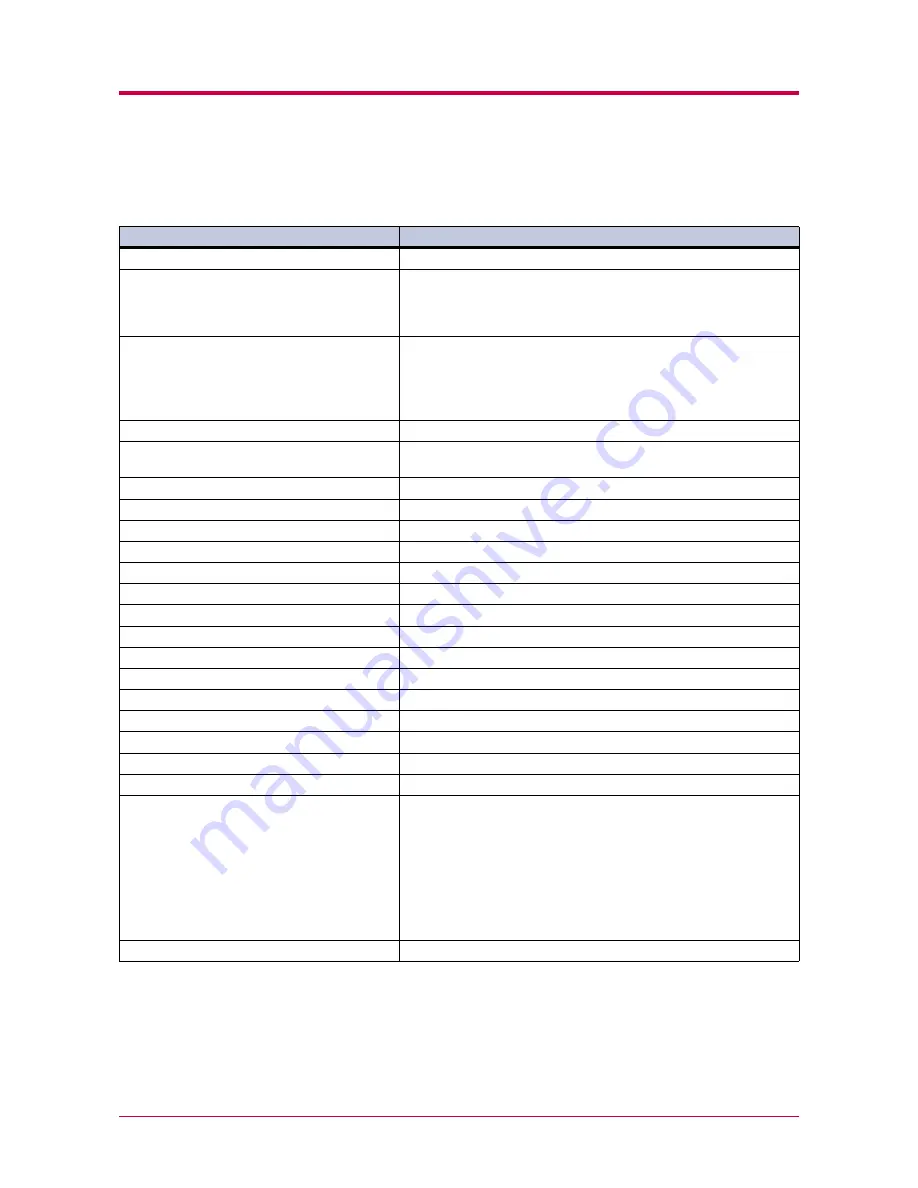
Printer Specifications
C-2
C.1 Printer Specifications
Item
Description
Printing method
Electrophotography, laser scan
Printing speed
Simplex printing : 20 pages/minute (A4 size/Plain)
21 pages/minute ( Letter size/Plain)
Duplex printing : 10 pages/minute (A4/Letter size/Plain)
When printing multiple copies of the same page
Resolution
Fast 1200 mode
600 dpi (vertical and horizontal) with KIR (Kyocera Image
Refinement)
300 dpi (vertical and horizontal) with KIR (Kyocera Image
Refinement)
First print
Approx. 10 seconds or less (A4 or letter size), depends on input data
Warm-up time
Approx. 15 seconds or less (from power on)
at 23°C, 120 or 220 V
Controller
PowerPC 405 266 MHz
Main memory
16 MB, expandable up to 272 MB
Self test
Performed at power-up
Maximum duty cycle
20,000 pages/month
Drum
Organic Photoconductor
Developer
Mono-component dry developer
Main charger
Positive scorotron charger
Transferring
Negative charger roller
Separation
Curvature separation
Drum cleaning
Blade cleaner
Drum discharging
Illumination by eraser LED array
Fuser
Heat roller and pressure roller
Toner saving
EcoPrint mode
Paper
Plain paper (See
Chapter 3
)
Waste toner capacity
More than 100,000 pages (with 5% print coverage)
Paper feed trays
Cassette: Legal, Oficio II, Folio and A5 to A4/letter size universal
cassette [148 to 216 mm (5-13/16 to 8-1/2") × 210 to 297
mm (8-1/4 to 11-11/16")]. Holds 250 sheets of thickness
0.11 mm
MP tray: 70 to 216 mm (2-4/5 to 8-1/2") × 148 to 297 mm (5-13/16
to 11-11/16") (see
page
4-4
). Holds 50 sheets of thickness
0.11 mm.
Duplex printing is only available for A4 or Letter, or Legal size
paper.
Capacity of output trays
Face-down tray: 250 sheets of thickness 0.11 mm
Table C-1
Summary of Contents for PP20D
Page 1: ...1 1 1 Oc PP20D Operation Guide Education Services Oc Operation Guide English version...
Page 11: ...1 1 Chapter 1 Basic Operations 11 This chapter explains the following topic Operator Panel...
Page 62: ...List of Fonts 5 5 Font number Font samples 70 71 72 73 74 75 76 77 78 79 80...
Page 63: ...List of Fonts 5 6 Font KPDL Fonts 1...
Page 64: ...List of Fonts 5 7 Font KPDL Fonts 2...
Page 88: ...C 1 Appendix C Printer Specifications C...
Page 91: ...Glossary 1 Glossary Glossary...
Page 95: ...Index 1 Index...
Page 98: ......










































