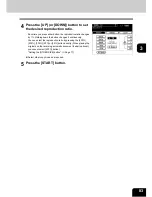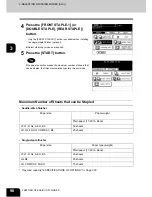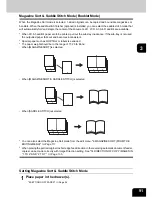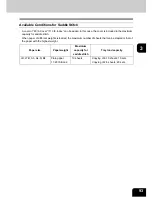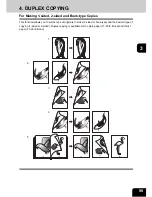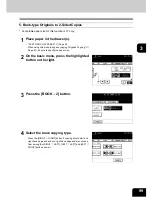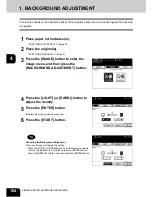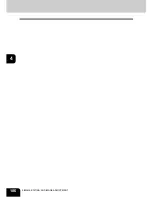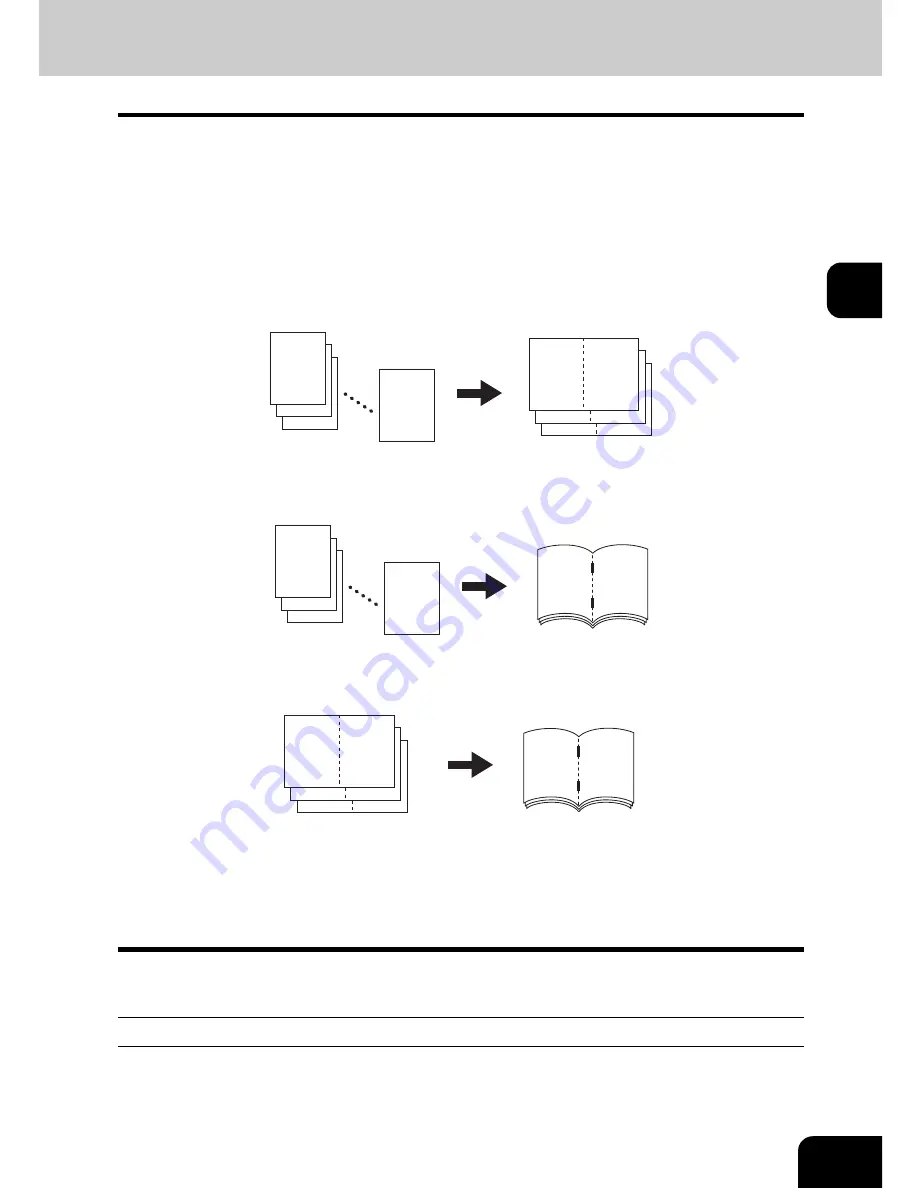
91
3
Magazine Sort & Saddle Stitch Mode (Booklet Mode)
When the Magazine Sort mode is selected, 1-sided originals can be copied and bound like magazines or
booklets. When the saddle-stitch finisher (optional) is installed, you can select the saddle stitch mode that
will automatically fold and staple the center of the document. LD, LT-R, A3, A4-R and B4 are available.
* When LD, A3 and B4 paper are to be printed, pull out the sub-tray in advance. If the sub-tray is not used,
the outputted paper falls out and becomes inconsistent.
* Special paper such as OHP films or labels is excluded.
* The paper weight should be in the range of 17-20 lb. Bond
- When [MAGAZINE SORT] is selected
- When [MAGAZINE SORT & SADDLE STITCH] is selected
- When [SADDLE STITCH] is selected
* You can also select the Magazine Sort mode from the edit menu. "6.MAGAZINE SORT (FROM THE
EDITING MENU)"
Page 117
* When placing the portrait original in short edge feed direction in the reversing automatic document feeder,
copies can be made correctly with Image Direction setting. See "14.DIRECTION OF COPY IMAGES IN
“1 TO 2” AND “2 TO 1”"
Page 135.
Setting Magazine Sort & Saddle Stitch Mode
1
Place paper in the drawer(s).
- "5.SETTING COPY PAPER"
Page 36
12
3
2
1
11
2
9
4
7
6
7
6
12
3
2
1
5
8
3
10
1
12
7
6
Summary of Contents for im2330
Page 1: ...For Oc and Imagistics Models Oc Operator s Manual for Basic Functions im2330 im2830...
Page 4: ......
Page 8: ...4...
Page 76: ...2 72 2 HOW TO MAKE COPIES...
Page 110: ...4 106 4 IMAGE EDITING AND IMAGE ADJUSTMENT...
Page 144: ...5 140 5 USING THE EDITING FUNCTIONS...
Page 145: ...141 6 6 STORING ORIGINALS 1 STORE TO e FILING 142 2 COPY FILE 145...
Page 152: ...6 148 6 STORING ORIGINALS...
Page 185: ...181 8 2 Select the destination that you want to delete and then press the DELETE button...
Page 228: ...224 10 e FILING 2 SETTING UP BOX Cont 10 4 Press the ENTER button A box is newly set...
Page 240: ...10 236 10 e FILING...
Page 273: ...269 12 3 Drawer Misfeed 1 Open the cover 2 Remove any misfed paper 3 Close the cover...
Page 295: ...291 13 13 MAINTENANCE 1 DAILY INSPECTION 292 2 SIMPLE TROUBLESHOOTING 294...
Page 302: ...13 298 13 MAINTENANCE...
Page 322: ...318 X X Y ZOOM 123...
Page 323: ...Printed in China im2330 2830...
Page 324: ......