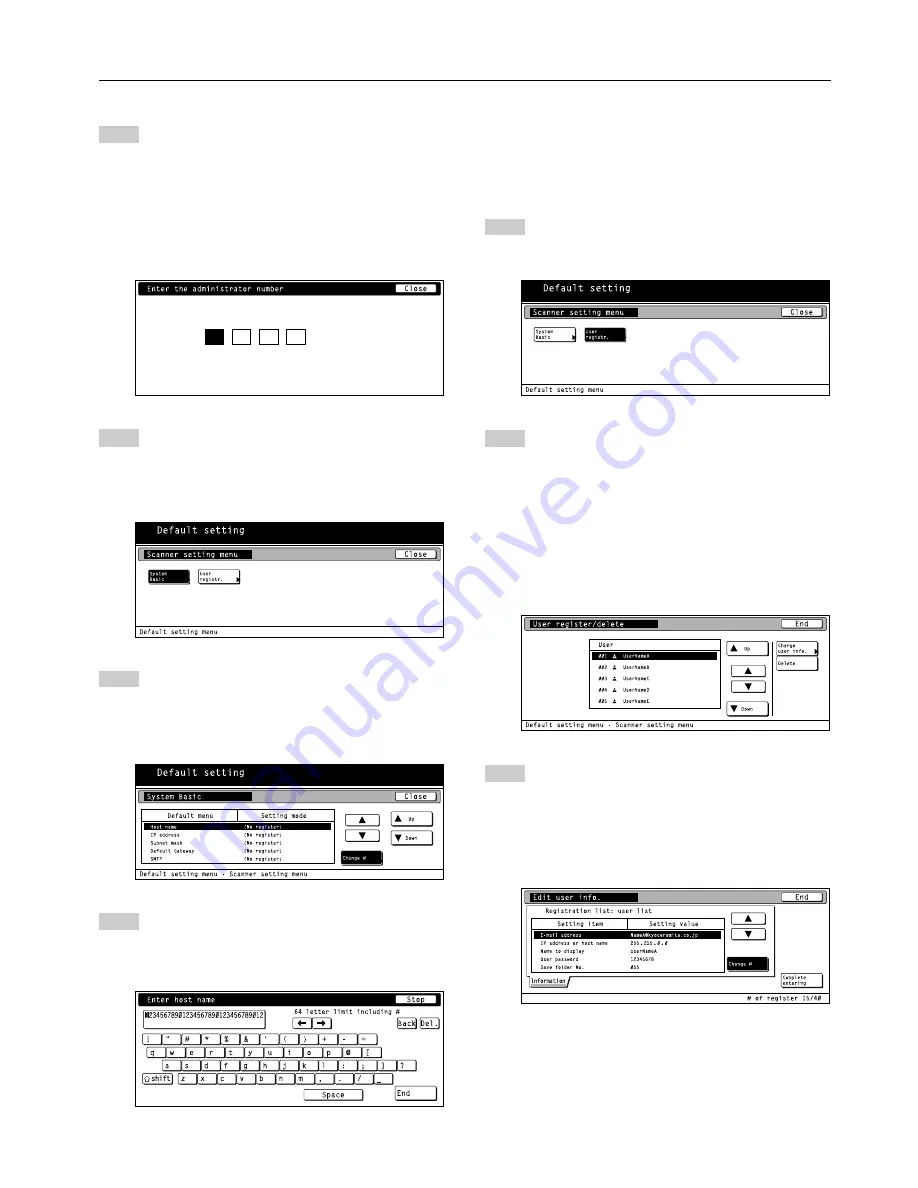
2. Set-up
2-3
• Registering and editing user information
The following explains the procedure to use the scanner’s
touch panel to register and edit user information. Registration
of user information is also possible from an Internet Web
browser as well as by using the Address Editor software.
7
Perform steps 1 through 3 under “Basic scanner
settings” and then touch the “User registr.” key in the
Scanner Setting menu (shown in the screen shot in
step 4). The User Register/Delete screen will appear.
8
If you want to change previously registered user
information, use the “
▲
” and “
▼
” cursor keys to
select the name of the user that you want to edit the
information for and touch the “Change user info.” key.
If a password (see “User registration information” on
page 2-5) has been registered for that user, enter the
registered password. The Edit User Info screen will
appear.
If you want to delete a registered user, use the “
▲
”
and “
▼
” cursor keys to select the name of the user
that you want to delete and then touch the “Delete”
key.
9
Use the “
▲
” and “
▼
” cursor keys to select the setting
that you want to change and then touch the “Change
#” key. The Change Settings screen will appear.
Enter the corresponding information in accordance
with the settings, etc., that are shown on the touch
panel.
• For more information on entering characters, refer
to the Operation Guide for your copier.
3
Use the numeric keys on the keypad to enter the
administrator password number. The factory default
setting for 25 ppm machines is “2500”, for 35 ppm
machines is “3500” and for 40 ppm machines is
“4000”.
* If the entered number matches the registered one,
the Scanner Setting menu will appear.
* It is possible for you to change the administrator
password number as desired. For more information,
refer to the Operation Guide for your copier.
4
Touch the “System Basic” key. The System Basic
screen will appear.
If “Unable to use scanner” appears, the touch panel
will return to the Default Setting screen. Wait for a
while (approx. 2 minutes) and then touch the “System
Basic” key again.
5
Use the “
▲
” and “
▼
” cursor keys to select the setting
that you want to change and then touch the “Change
#” key. The Character Input screen will appear.
• The following explains the procedure for registering
the scanner’s host name. Refer to this basic
procedure when changing other settings.
6
Touch the appropriate keys on the displayed key-
board in order to enter the scanner’s host name.
Check the entered name and, once you are certain
that it is correct, touch the “End” key. The touch panel
will return to the System Basic screen.
Summary of Contents for OP25
Page 2: ......
Page 23: ...3 Performing the Required Operation at the Scanner 3 5...
Page 30: ...W...
Page 31: ......
Page 32: ...2002 8 3CS80011B...




























